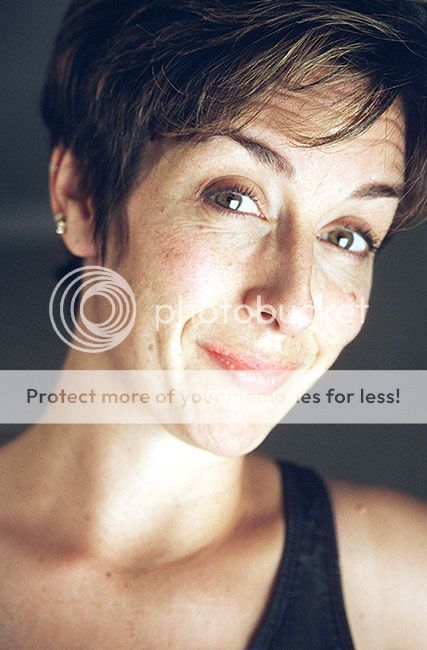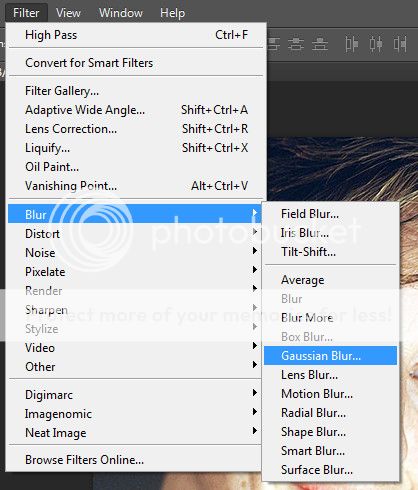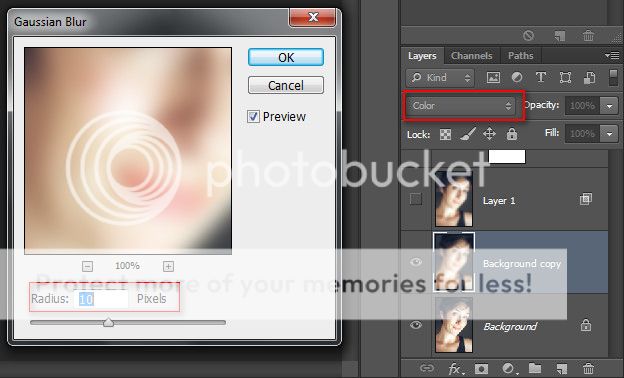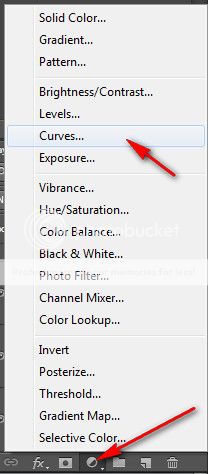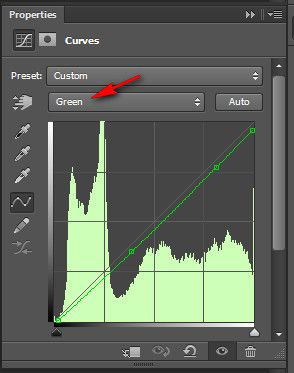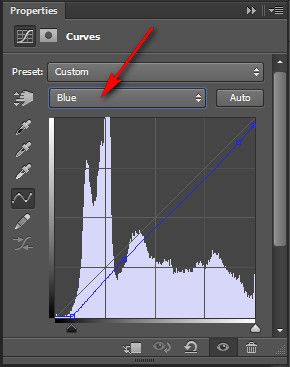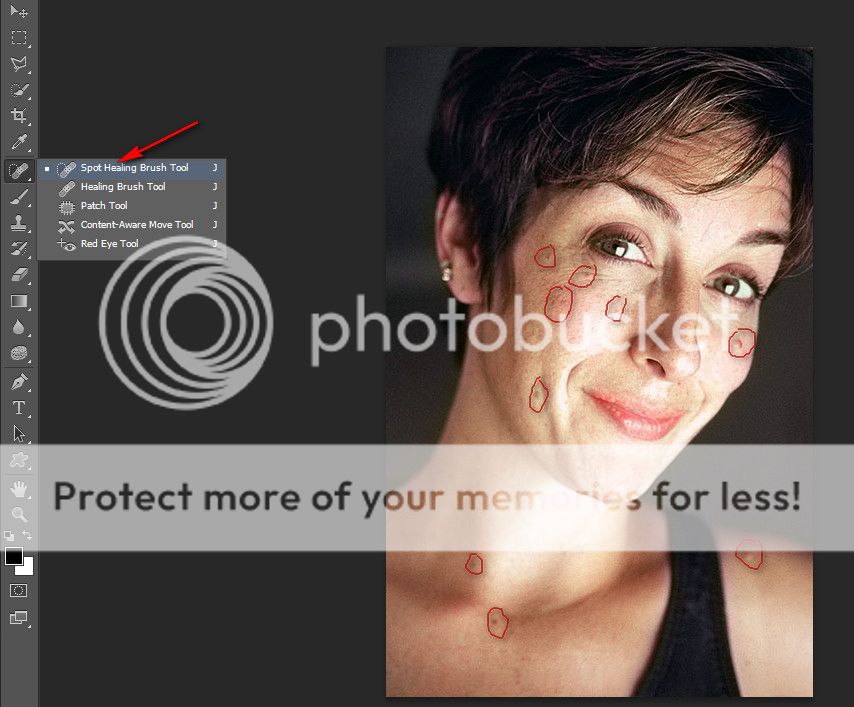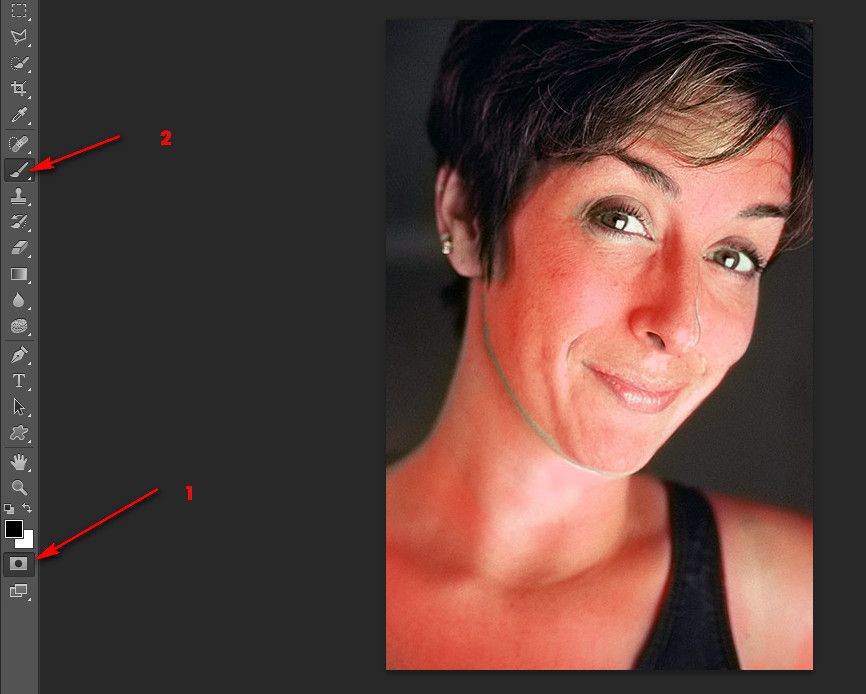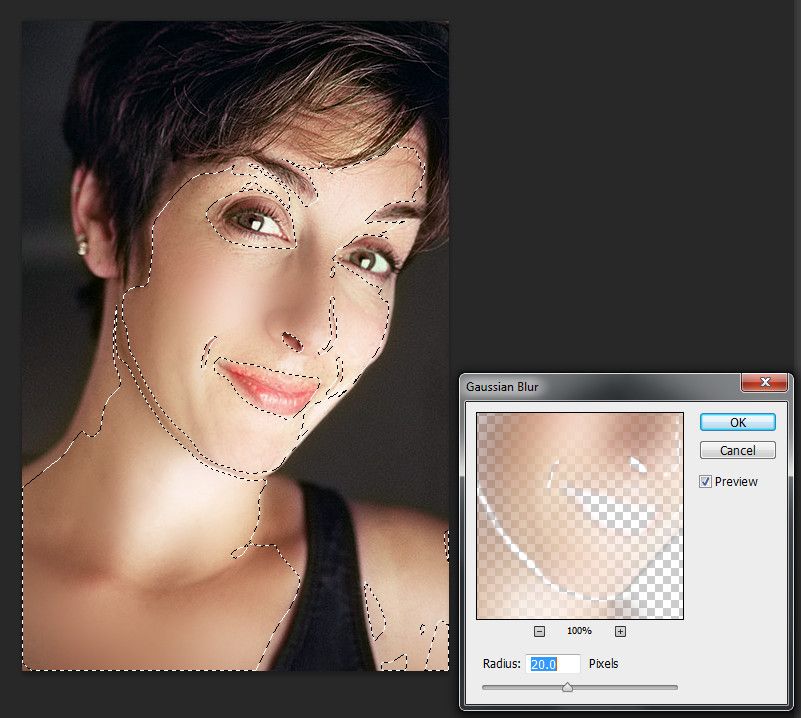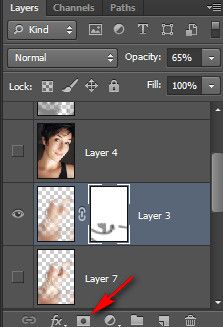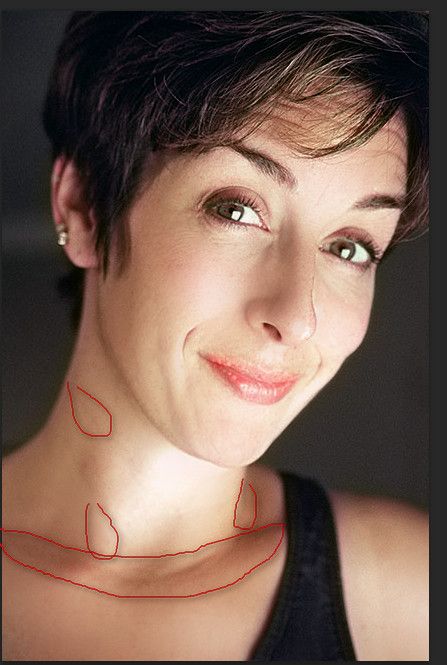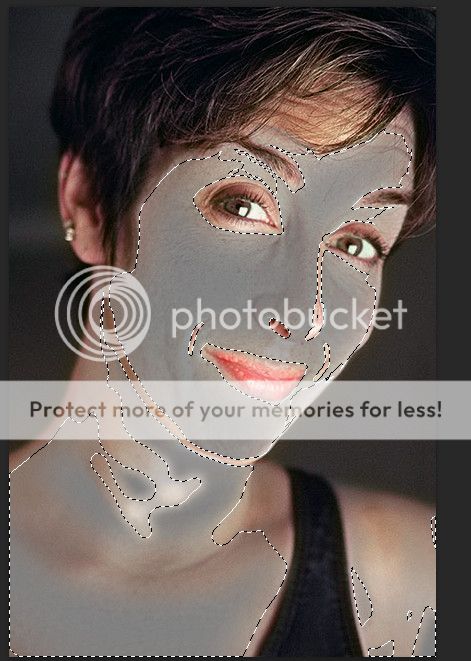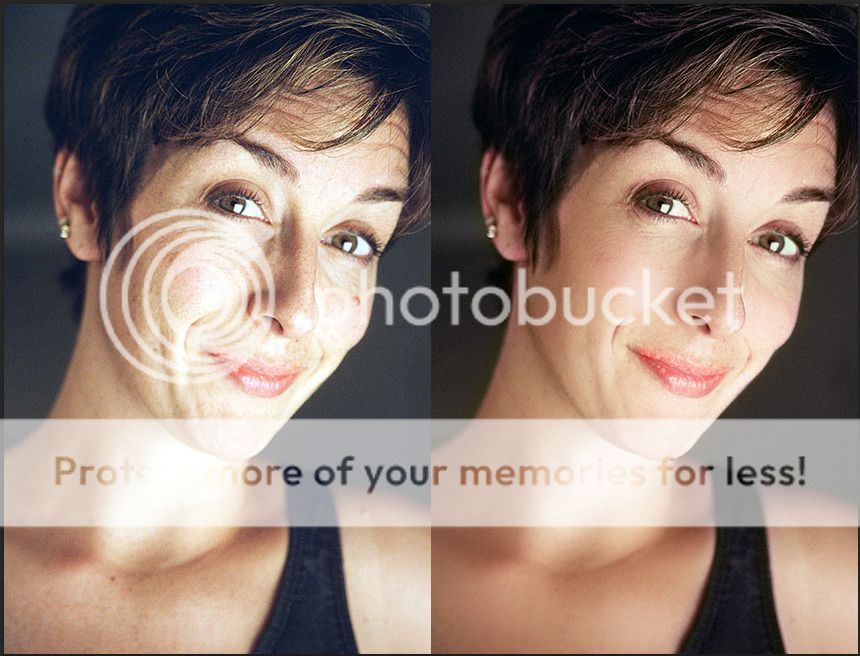Học thiết kế đồ họa không thể không nhắc tới các phần mềm đồ họa như : Photoshop, Corel, Illustrator, indesign. Hôm nay, mình xin chia sẻ những kiến thức cơ bản giúp bạn học photoshop tốt hơn.
Nhóm công cụ chỉnh sửa hình ảnh
Clone Stamp :
Dùng để sao chép hình ảnh
Thao tác thực hiện:
- Chọn công cụ Clone Stamp.
- Chọn cọ vẽ và ấn định các tùy chọn cọ vẽ.
- Định rõ chế độ hòa trộn (Mode), độ mờ đục (Opacity) và diễn tiến nét vẽ.
- Quyết định cách canh chỉnh pixel mẫu:
- Nếu kiểm nhận mục Align: điểm nguồn sẽ luôn luôn được gióng với một khoảng cách cố định so với điểm đích (khi di chuyển điểm đích ra xa thì điểm nguồn cũng sẽ di chuyển theo với một khoảng cách đã được xác định từ ban đầu).
- Nếu không kiểm nhận mục Align thì điểm nguồn sẽ luôn luôn cố định tại một vị trí.
- Use all Layer: lấy mẫu dữ liệu từ mọi lớp
- Bấm giữ phím Alt và kích lên hình ảnh để chọn điểm nguồn. (Nếu sử dụng công cụ này để xóa vết dơ thì ta nên xác định điểm nguồn là phần ảnh sạch gần với vùng ảnh dơ nhất).
- Di chuyển con trỏ sang vị trí thứ hai (vùng ảnh dơ) rồi kích từng điểm một… (hãy xác định lại điểm nguồn khác nếu điểm nguồn cũ không còn thích hợp nữa).
- Kết quả: sẽ sao chép vùng ảnh tại vị trí điểm nguồn sang điểm đích.
Lưu ý: Nếu lấy mẫu từ một hình ảnh và áp dụng cho một hình ảnh khác thì cả hai ảnh phải thuộc cùng chế độ màu.
Healing Brush :
Cho phép chấm sửa những chỗ chưa hoàn chỉnh. Tô vẽ bằng những pixel mẫu được chiết xuất từ hình ảnh hoặc họa tiết. Ngoài ra, công cụ này còn có thể so khớp mẫu kết cấu, độ sáng lẫn sắc thái của điểm ảnh mẫu so với điểm ảnh nguồn.
Kết quả: Các pixel chỉnh sửa hòa trộn liền lạc với phần ảnh còn lại.
- Sampled: cho phép sử dụng Pixel từ hình ảnh hiện hành
- Pattern: chọn Pixel từ mẫu họa tiết.
- Quyết định cách canh chỉnh pixel mẫu
- Bấm giữ phím Alt và kích lên hình ảnh để chọn điểm nguồn. (Nếu sử dụng công cụ này để xóa vết dơ thì ta nên xác định điểm nguồn là phần ảnh sạch gần với vùng ảnh dơ nhất).
- Di chuyển con trỏ sang vị trí thứ hai (vùng ảnh dơ) rồi kích từng điểm một… (hãy xác định lại điểm nguồn khác nếu điểm nguồn cũ không còn thích hợp nữa).
Lưu ý: Nếu lấy mẫu từ một hình ảnh và áp dụng cho một hình ảnh khác thì cả hai ảnh phải thuộc cùng chế độ màu. (trừ trường hợp một trong số đó là ảnh Grayscale)
Nếu cần đảm bảo độ tương phản giữa các rìa nét vẽ của vùng đang chỉnh sửa, hãy chọn vùng trước khi áp dụng công cụ Healing Brush (để ngăn không cho màu tràn ra ngoài).
Patch :
Chấm sửa vùng ảnh được chọn bằng những Pixel lấy từ hình ảnh khác hay từ họa tiết nào đó. Tương tự như Healing Brush, Patch tool cũng cho phép so khớp mẫu kết cấu, ánh sáng và sắc thái của pixel mẫu so với pixel nguồn.
Khi chấm sửa ảnh, nên chọn từng vùng ảnh nhỏ để ra kết quả chính xác hơn.
- Source: Drag chọn một vùng ảnh dơ → đặt trỏ vào bên trong vùng chọn → drag sang vùng ảnh sạch gần nhất.
- Destination: Drag chọn một vùng ảnh sạch gần vùng ảnh dơ nhất → đặt trỏ vào bên trong vùng chọn → drag đắp sang vùng ảnh dơ kề bên.
- Ta có thể chỉnh sửa vùng chọn tương tự như thao tác với công cụ Lasso (bấm Shift để cộng thêm vùng chọn, bấm Alt để trừ bớt vùng chọn).
Blur :
Dùng để làm mờ các rìa hoặc vùng sắc nét trong hình ảnh để giảm bớt chi tiết.
- Brush: nơi chứa các loại cọ và kiểu cọ khác nhau.
- Mode: các chế độ hòa trộn của công cụ
- Strength: áp lực phun của công cụ
- Use All Layers: làm mờ hình ảnh được chứa trong các Layer đang hiển thị.
Thao tác thực hiện:
- Chọn công cụ Blur
- Xác lập các chế độ cần thiết trên thanh thuộc tính.
- Kích và rê chuột liên tục lên hình ảnh.
- Kết quả: hình ảnh sẽ bị mờ dần.
Sharpen :
Tập trung vào rìa mờ nhằm tăng độ sắc nét, dựa trên nguyên tắc làm tăng độ tương phản giữa các pixel nằm cạnh nhau.
- Brush: nơi chứa các loại cọ và kiểu cọ khác nhau.
- Mode: các chế độ hòa trộn của công cụ
- Strength: áp lực phun của công cụ
- Use All Layers: làm rõ nét hình ảnh được chứa trong các Layer đang hiển thị.
Thao tác thực hiện:
- Chọn công cụ Sharpen
- Xác lập các tùy chọn thích hợp trên thanh options
- Kích và rê chuột liên tục lên hình ảnh
- Kết quả: hình ảnh sẽ rõ nét ở các biên.
- Tuy nhiên, không nên sử dụng quá nhiều công cụ này.
Smudge :
Mô tả hành động miết ngón tay qua vùng sơn ướt. Công cụ này lấy màu ở vị trí bắt đầu và đẩy nó theo hướng drag mouse.
- Brush: nơi chứa các loại cọ và kiểu cọ khác nhau
- Mode: các chế độ hòa trộn của công cụ
- Strength: áp lực làm nhòe của công cụ
- Use All Layers: ảnh hưởng đến các Layer đang hiển thị.
Thao tác thực hiện:
- Chọn công cụ Smudge
- Kích và rê chuột trực tiếp lên hình ảnh theo hướng thích hợp.
Nếu kiểm nhận tùy chọn mục Finger Painting: quệt nhòe bằng màu foreground tại nơi bắt đầu từng điểm vẽ.
Dodge :
Dùng để làm tăng độ sáng cho hình ảnh.
- Brush: nơi chứa các loại cọ và kiểu cọ khác nhau
- Range: Giới hạn vùng ảnh hưởng: Shadows: vùng tối; Midtones: vùng giữa tông; Highlights: vùng sáng.
- Exposure: xác định độ sáng, giá trị càng lớn hiệu ứng càng mạnh.
Thao tác thực hiện:
- Chọn công cụ Dodge
- Xác lập các giá trị cần thiết trên thanh Options.
- Kích và rê chuột lên trên hình ảnh
- Kết quả: hình ảnh sẽ sáng dần trên vùng kích chuột.
Burn :
Làm tối hình ảnh
- Brush: nơi chứa các loại cọ và kiểu cọ khác nhau
- Range: Giới hạn vùng ảnh hưởng: Shadows: vùng tối; Midtones: trung bình; Highlights: vùng sáng.
- Exposure: xác định độ sáng, giá trị càng lớn hiệu ứng càng mạnh.
Thao tác thực hiện:
- Chọn công cụ Burn
- Xác lập các giá trị cần thiết trên thanh Options.
- Kích và rê chuột lên trên hình ảnh
Kết quả: hình ảnh sẽ tối dần trên vùng kích chuột.
Sponge :
Dùng để làm cho màu sắc của hình ảnh bão hòa hơn hoặc rực rỡ hơn.
- Brush: nơi chứa các loại cọ và kiểu cọ khác nhau
- Mode:
- Desaturate: tùy chọn này cho phép làm giảm cường độ màu. (màu sắc chuyển dần qua xám).
- Saturate: tùy chọn này cho phép làm tăng cường độ màu (màu sắc rực rỡ).
Kết quả: hình ảnh sẽ thay đổi màu sắc khi rê chuột trên vùng hình ảnh.
Hộp thoại cọ (Brush)
Hộp thoại Brush (trên thanh option) là nơi thể hiện kích thước và các dạng đầu cọ khác nhau cho các công cụ vẽ và chỉnh sửa như Brush, Eraser, History Brush, CloneStamp, Healing Brush, Smudge…
Các dạng cọ mặc định
Mặc định cho hộp cọ Brush là một số các dạng cọ vẽ có kích cỡ và nét cọ cứng, mềm khác nhau.
Thư viện lưu trữ các cọ vẽ
Ngoài các dạng cọ vẽ mặc định, Photoshop còn có một số thư viện cọ Brush khác. Để tải các cọ vẽ này, ta chọn Menu Brush palette chọn lệnh Load Brush và theo đường dẫn sau:
- C:> Program file > Adobe > Photoshop 7.0 > Preset. Brush > *.ABR.
- Hoặc chỉ cần vào Menu Brush palette và chọn thư viện cọ Brush muốn load ở phần cuối của bảng (Assorted Brushes …→ Wet Media Brushes). Khi chọn một trong các thư viện cọ này các bạn sẽ thấy xuất hiện một câu thông báo:
- Ok: Thư viện cọ mới sẽ thay thế thư viện cọ mặc định.
- Append: Vẫn giữ lại hộp cọ hiện hành, thư viện cọ mới sẽ được ghi nối vào phía sau thư viện hiện hành.
Tự tạo nét cọ mới:
Dùng công cụ chọn vùng hình chữ nhật (Feather=0) → rê chọn một vùng hình ảnh muốn tạo nét cọ
Chọn Menu Edit\ Define Brush. Đặt tên cọ và nhấp Ok, nét cọ mới sẽ được cập nhật vào cuối thư viện cọ hiện hành.
Các lệnh trong Menu Brush Palette
- New Brush Preset: tạo một cọ vẽ mới
- Rename Brush: đổi tên cũ của cọ đang chọn sang tên mới
- Delete Brushes: xóa bỏ cọ vẽ đang chọn.
- Reset Brushes: trả lại chế độ mặc định cho hộp Brushes
- Load Brushes: nhập cọ vẽ khác
- Save Brushes: lưu các cọ hiện hành thành file *.ABR
- Replace Brushes: thay nét cọ hiện hành có trong Brushes thành dạng cọ khác
Ngoài ra, ta còn có thể xác lập một số tùy chọn khác cho từng nét cọ Brush bằng cách kích biểu tượng Toggle the Brushes Palette
- Brush Tip shape: ấn định tùy chọn cho cọ vẽ:
- Master Diameter: kích cỡ cọ vẽ
- Use sample Size: sử dụng lại nét cọ vẽ ban đầu.
- Angle: góc lệch so với phương ngang của độ dài cọ vẽ hình Ellip
- Roundness: độ bo tròn của đầu cọ (100%: tròn, <100%: ellip)
- Hardness: độ sắc nét của nét cọ.
- Spacing: khoảng cách giữa các đầu cọ trong một nét vẽ.
- Shape Dynamics: các kiểu tùy chọn khác của nét cọ (Control: Fade, Pen pressure,…)
- Scattering: xác định độ phân tán, chi phối số lượng và vị trí hạt phun trên nét vẽ.
- Texture: áp dụng mẫu họa tiết kết cấu vào nét vẽ
- Dual Brush: sử dụng hai đầu cọ để tạo ra những nét vẽ. Ta xác định những tùy chọn cho đầu cọ thứ nhất với “Brush Tip Shape” và xác định cho đầu cọ thứ hai bắng “Dual brush”.
- Color Dynamics: quản lý việc thay đổi màu sắc trên đường đi của nét vẽ.
- Other Dynamics: dùng để tô màu trên đường đi của nét vẽ.
- Noise: tạo hiệu ứng hạt xung quanh nét cọ mềm biên.
- Wet Edges: sử dụng đường viền nét vẽ màu nước.
- Shape Dynamics: thay đổi hình dáng nét cọ vẽ.
- Airbrush: tạo hiệu ứng màu phun
- Smoothing: tạo ra nét vẽ trơn
- Protect texture: áp đặt cùng một loại họa tiết cho các đầu cọ khác nhau để đảm bảo tính đồng nhất.
Nhóm cọ Brush
Brush :
Là công cụ tô vẽ bằng màu foreground với nét cọ mờ dịu (hoặc nét cọ cứng).
- Brush: nơi chứa các loại cọ và kiểu cọ khác nhau (thư viện nét cọ)
- Mode: các chế độ hoà trộn của cọ Brush
- Opacity: độ trong suốt màu của cọ vẽ
- Flow: áp lực phun màu của công cụ (giá trị càng lớn màu phun ra càng nhiều).
Muốn vẽ đoạn thẳng: Kích xác định điểm thứ nhất, nhả mouse, bấm giữ Shift và tiếp tục kích xác định điểm thứ hai.
Một số nét cọ Brush tiêu biểu:
Pencil :
Dùng để vẽ nét sắc, mảnh
- Brush: nơi chứa các loại cọ và kiểu cọ khác nhau (chỉ sử dụng đầu cọ cứng).
- Mode: các chế độ hòa trộn
- Opacity: xác định độ trong suốt của cọ
- Auto Erase: nếu vẽ trên vùng có cùng màu với màu Foreground thì nét vẽ sẽ có màu cùng với màu Background. Nếu vẽ trên vùng không cùng màu với hộp Foreground thì nét vẽ có màu của Foreground.
Eraser
Dùng để tẩy xóa màn hình
Thao tác thực hiện:
Eraser
Chọn công cụ Eraser
Kích và rê chuột tự do lên hình ảnh
- Brush: nơi chứa các loại cọ và kiểu cọ khác nhau
- Mode:
- Brush: tẩy xóa hình ảnh với biên vùng xóa mềm hoặc sắc cạnh.
- Pencil: tẩy xóa hình ảnh với con trỏ hình tròn, biên vùng xóa sắc cạnh.
- Block: tẩy xóa hình ảnh với con trỏ hình vuông, biên vùng xóa sắc cạnh.
- Eraser to History: Lấy lại ảnh gốc ban đầu.
- Opacity: Cường độ vết tẩy
Background Eraser Tool:
Xóa các pixel hình ảnh để trả về màu trong suốt
Quan sát thanh Option
- Protect Foreground Color: những vùng hình ảnh có màu trùng với màu Foreground sẽ được bảo vệ không xóa
- Sampling:
- Continous: xóa tất cả các pixel màu kế cận khi drag mouse
- One: xóa các pixel giống màu được click đầu tiên
Background Swatch:
Xóa các pixel giống màu Background
Magic Eraser Tool:
Tẩy xóa nền theo vùng màu tương đồng.
History :
Phục hồi hình ảnh trở về trạng thái ban đầu.
Thao tác thực hiện:
- Chọn công cụ History Brush.
- Kích và rê chuột liên tục trên hình ảnh.
Kết quả: xóa sạch tất cả những gì lấp lên trên hình ảnh.
Sử dụng History Palete (Menu Window\ History):
Lưu giữ các lệnh mà ta thực hiện lên hình ảnh từ lúc tập tin được mở. Biểu hiện từng dòng lệnh. Mặc định của Photoshop lưu trữ 20 bước, những thao tác xa hơn tự động được xóa để giải phóng bộ nhớ.
Tuy nhiên, nếu muốn ta vẫn có thể tăng, giảm số lần lưu trong palette History. Bằng cách:
- Menu Edit\ References\ General
- Nhập giá trị mới vào hộp số History States
- Lưu ý: giá trị History State càng lớn thì càng chiếm nhiều bộ nhớ.
- A: Create new document from current state: tạo một tập tin mới từ trạng thái hiện tại.
- B: Create new Snapshot: giữ lại trạng thái hiện tại với một snapshot xuất hiện ở phía trên cùng của bảng History. Chức năng này rất hữu ích khi phục chế hình ảnh.
- C: Delete Current State: xóa bỏ trạng thái hiện tại.
Art History
Cọ vẽ nghệ thuật
Chọn một trong các dạng cọ vẽ nghệ thuật trong danh sách Style và rê vẽ trực tiếp lên ảnh.
chúc các bạn học tốt !
Tin mới các khóa học thiết kế đồ họa ngắn hạn tại Hà Nội