Menu Object trong Illustrator là một
trong những menu mà chúng ta sử dụng nhiều nhất trong quá trình thiết kế đồ họavới Illustrator. Ở trong menu Object có những lệnh và chức năng chúng ta thường
xuyên sử dụng: Blen, Transform, Arrange..., Vậy còn những lệnh và chức năng
khác bạn đã hiểu rõ hết những lệnh và chức năng có trong menu Object hãy cùng đọc
bài viết sau để có thể hiểu rõ hơn về menu Object nha.
Transform Chuyển đổi
Bạn có thể chỉ
định một số biến đổi ở đây – từ mở rộng quy mô để làm lệch. Một lựa chọn thú vị
là “chuyển đổi mỗi”, mà ảnh hưởng đến yếu tố cá nhân trong một thời trang riêng
biệt, chứ không phải điều trị toàn bộ lựa chọn như là một nhóm. Sử dụng điều này
để quy mô, xoay hoặc bóp méo mô hình đầy mà không làm phiền các đối tượng chính
nó
Arrange Sắp xếp
Điều này cho
phép bạn di chuyển các đối tượng được chọn (s) phía trước hoặc phía sau trong
thứ tự xếp chồng – hãy nhớ rằng thứ tự xếp chồng được tạo ra khi bạn vẽ một số đối
tượng: đối tượng đầu tiên là ở dưới cùng của ngăn xếp, và gần đây nhất là rút
ra đối tượng là trên đầu trang.
Group Nhóm
này cho phép
bạn chọn một số đối tượng và kết hợp chúng để họ sau đó được xử lý như một đơn
vị duy nhất. Tuy nhiên, khi bạn sử dụng các công cụ trực tiếp lựa chọn (một
trong rỗng), bạn vẫn có thể chọn một yếu tố duy nhất trong một nhóm và vận dụng
nó một cách riêng biệt. Hãy cẩn thận!
Ungroup Rã nhóm
này sẽ tách
nhóm – hoặc riêng biệt – các yếu tố tạo ra trước đó là một đối tượng được nhóm
lại
Lock Khóa
này sẽ thiết
lập các sản phẩm được chọn tại chỗ, không bao giờ được di chuyển, xóa hoặc bị xáo
trộn cho đến khi nó được mở khóa một lần nữa. Hoặc khóa tất cả các lớp khác, hoặc
tất cả các mục trên một trong những lựa chọn.
Unlock All Mở khóa Tất cả
này sẽ mở khóa
tất cả các đối tượng bị khóa. Ẩn lệnh 3 Bạn có thể “ẩn” yếu tố tạm thời bằng cách
chọn chúng và chọn tùy chọn này. Nếu bạn quên “hiển thị” các đối tượng ẩn trước
khi in, họ sẽ không in.
Hide Ẩn
này sẽ tạm thời
ẩn các đối tượng được lựa chọn để bạn có thể nhìn thấy những gì đằng sau họ hoặc
bên cạnh chúng.
Show All Hiển thị tất cả
Điều này làm
cho có thể nhìn thấy tất cả các yếu tố ẩn trước đó. Bạn có thể không “hiển thị”
một phần tử tại một thời điểm.
Expand…Mở rộng …
Điều này hóa
dốc đầy vào nét pha trộn với một mặt nạ. Kinda phức tạp để giải thích, nhưng rất
mát mẻ.Nó cũng được sử dụng để kết nối các hình dạng đã được thống nhất.
Expand Appearance Mở rộng
Hình
Hoan hô cho
thế này! Bạn có thể biến một nét cọ vào một đối tượng sử dụng Mở rộng Hình thức.
Tốt đẹp.
Flatten Transparency
Chọn một đối
tượng mà bạn đã sử dụng một điền minh bạch, và điều này sẽ loại bỏ tính minh bạch
và làm cho đối tượng của bạn 100% rắn. Nếu bạn kiểm tra “bảo tính minh bạch
alpha” hộp, không có gì thay đổi …
Rasterize
Đây là cách
Illustrator biến hình ảnh postscript vào chút ánh xạ hình ảnh. Vào thời điểm đó,
một số các bộ lọc và các hiệu ứng sẽ có sẵn để sử dụng trên hình ảnh
rasterized.
Create Gradient Mesh Tạo
Gradient lưới
này cho phép
bạn xác định lưới điện được sử dụng để xác định độ dốc của bạn. Sau khi áp dụng,
bạn có thể sử dụng công cụ mũi tên rỗng của bạn để di chuyển các điểm xung
quanh. Bạn cũng có thể chọn một điểm kiểm soát, và thay đổi màu sắc của
gradient.
Slice Lát
Slices tham
khảo đến các khu vực của một hình ảnh đã được chia thành các nhóm nhỏ để sử dụng
như đồ họa web.
Path <Con đường>
tôi sử dụng
trình đơn này rất nhiều. Bạn có thể trung bình điểm được lựa chọn (mang lại cho
họ trong sự liên kết với nhau, tham gia hai điểm được lựa chọn, hoặc trung bình
và tham gia cùng họ tại cùng một thời gian (command + option + shift J). Bạn có
thể phác thảo một con đường và bù đắp đường dẫn. Sử dụng lệnh lát sẽ cắt các mặt
hàng để phù hợp với đầu (chọn) hình dạng.
Blend <Sự pha trộn>
tùy chọn
Blend cho phép bạn tạo ra các bước trung gian từ một đối tượng khác.
Envelope Distort
Đây là một cách
gọn gàng để làm sai lệch đối tượng sử dụng một trong những phương pháp – hình dạng
(như vòm, mắt cá, và phình), bằng cách sử dụng đường dẫn có thể được điều chỉnh
bằng công cụ bút rỗng, hoặc bằng cách sử dụng hai đối tượng để ảnh hưởng lẫn
nhau.
Text Wrap <Quấn văn bản>
văn bản của bạn
phải được phía sau (dưới) các đối tượng (s) xung quanh mà bạn muốn quấn nó. Điều
này cũng được gọi là “runaround.” Chọn văn bản và đối tượng (s) và chọn này. Một
hộp thoại yêu cầu bạn cách xa đối tượng mà bạn muốn các văn bản để trả lại-mặc định
là 6 điểm, đó là tối thiểu bạn muốn
Clipping Mask -> Thực
hiện
Một mặt nạ thực
sự là giống như một mờ mà bạn cắt khi khung một bức tranh. Adobe Illustrator sử
dụng để gọi đây là một con đường cắt. Nó theo nghĩa đen giấu bất cứ điều gì nằm
ngoài chu vi của nó. Một mặt nạ có thể được bất kỳ hình dạng hoặc kích thước, và
phải được trên đầu trang của bất cứ điều gì bạn muốn che dấu. Chọn mục bạn muốn
để mặt nạ, và hình dạng mặt nạ trước khi chọn “làm mặt nạ.”
Masks -> Release Mặt
nạ -> phát hành
này undo lệnh
make mặt nạ. Chọn mặt nạ và tất cả các đối tượng đeo mặt nạ đầu tiên của mình …
Compound Path -> Make
Hợp chất Path -> Thực hiện
Tạo một hợp
chất là cách bạn tạo ra “nhìn xuyên qua” các đối tượng. Hãy chắc chắn rằng đối
tượng bạn muốn là “lỗ” là trên đầu trang của các yếu tố đó sẽ là biên giới xung
quanh các yếu tố nhìn xuyên qua. Chọn cả hai, và chọn này.
Compound Path ->
Release Hợp chất Path -> phát
sử dụng này để
hoàn tác “làm cho hợp chất” lệnh.
Crop Area Diện tích cây trồng
này sẽ đặt dấu
vụ in ấn ở các góc của hình chữ nhật bạn tạo ra. Hữu ích nếu kích thước hình ảnh
thực tế của bạn là nhỏ hơn so với các trang in. Vẽ một hình chữ nhật với các công
cụ sử dụng cai trị của bạn để làm cho nó đúng kích thước, hoặc nhấp với công cụ
hình chữ nhật để tạo ra một hộp trong các kích thước bạn cần hình chữ nhật.
Trong khi hình chữ nhật được chọn, chọn “diện tích cây trồng.” Hình chữ nhật sẽ
biến mất và được thay thế bằng dấu cây trồng.
Crop Area ->
Release Diện tích cây trồng -> phát hành
Chọn này nếu
bạn thay đổi tâm trí của bạn. Nó sẽ đưa hình chữ nhật của bạn trở lại và thoát
khỏi những dấu hiệu cây trồng.
Graph Biểu đồ
Bạn phải có dữ
liệu đầu vào để tạo ra một đồ thị.Chọn phong cách bạn muốn đầu tiên, sau đó thêm
số của bạn.
Cảm ơn các bạn
đã xem bài viết chúc các bạn thành công!
Một số khóa học thiết kế đồ họa bạn nên quan tâm
Học đồ họa với photoshop
|
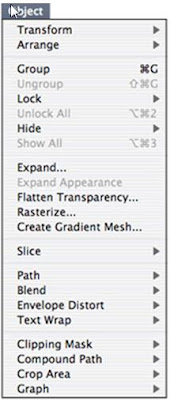
xin chào, cho em hỏi phím tắt của flatten transperency là gì ạ? trước em xài cc 2017 thì phím tắt là ctrl . rồi sau đó em cài cc2018 thì ko có dùng được, em quay lại bản cc 2017 dùng thì cũng mất phím tắt này. Ad có cách nào chỉ giáo em với ạ. em dùng phần này nhiều nên muốn tìm cách dùng phím tắt làm cho nhanh ạ. Cám ơn ad nhiều
Trả lờiXóa