Mở bức ảnh chú lính lên

Ở đây tôi sẽ giới thiệu cách cắt hình sử dụng công cụ Pen. Click vào icon
 hoặc phím tắt P để chọn Pen tool. Hãy chắc chắn rằng trong thanh tùy chọn, các bạn đang để ở chế độ Paths
hoặc phím tắt P để chọn Pen tool. Hãy chắc chắn rằng trong thanh tùy chọn, các bạn đang để ở chế độ Paths 
Để sử dụng pen tool vẽ path, các bạn có thể click một lần để tạo một điểm mốc (node), click vào kéo sẽ tạo ra đường cong. Trong hình này chúng ra không cần tạo đường cong.
Hãy dùng pen tool vẽ một path xung quanh người lính:

Nếu có điểm mốc nào đặt không vừa ý bạn có thể ấn phím Delete để xóa điểm mốc mới nhất đi, nhưng đừng lo lắng về độ chính xác quá. Một khi đã nối thành một path hòan chỉnh xung quanh người lính, bạn có tể dùng công cụ Add Anchor Point tool
 (phím tắt P) để đặt thêm điểm mốc mới. Cũng như Direct Selection tool
(phím tắt P) để đặt thêm điểm mốc mới. Cũng như Direct Selection tool  (phím tắt A) để các điểm mốc cho đến khi vừa ý.
(phím tắt A) để các điểm mốc cho đến khi vừa ý.Một khi đã hài lòng, click chuột phải lên văn bản ảnh và chọn Make Selection. Photoshop sẽ tự động tạo ra vùng chọn dựa trên Path.
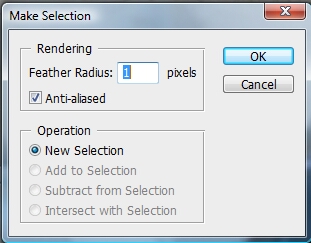
Ở đây tôi điền mức feather là 1px. Feather sẽ làm nhòe các mép cắt để hình ảnh cắt của tôi không bị gai góc. Ta có vùng chọn quanh người lính như hình dưới. Nếu bạn sử dụng Photoshop CS3, lúc này có thể vào Refine Edge để tinh chỉnh vùng chọn:

Mở ảnh 5 của bài ra, dùng move tool (V) kéo vùng chọn người lính từ ảnh 4 sáng ảnh 5:

Vào Image -> Adjustments -> Levels và kéo các thanh trượt sao cho ánh sáng nhìn hợp với ảnh nền. Trong ảnh này chúng ta không cần thay đổi màu sắc ánh sáng, nhưng nếu muốn thay đổi màu sắc ánh sáng bạn có thể vào Image -> Adjustments -> Color Balance.
Dùng free transform (Ctrl + T) thu nhỏ người lính lại hơn nữa:

Nếu xung quanh người lính của bạn vẫn có viền trắng của hình cắt vào Layer -> Matting -> Defringe. Với hình ảnh nhỏ như của chúng ta để thông số là 1px và ấn OK. Viền màu trắng sẽ bị loại bỏ:

Lúc này đường nét của người lính lại không rõ lắm, chúng ta vào Filter -> Sharpen -> Sharpen Edges để làm rõ nét hơn.

Ctrl + Shift + N tạo layer mới. Giữ phím Ctrl và click vào layer người lính để có vùng chọn hình người lính. Fill vùng chọn này trên layer mới với màu đen. Đặt tên layer là “bóng”

Trong bảng layer dùng chuột kéo layer “bóng” xuống bên dưới layer người lính. Rồi vào Edit -> Transform -> Distort kéo hình bóng sao cho nhìn như bóng đang đổ trên mặt đất:
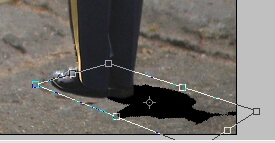
Ấn OK khi vừa ý. Lúc này chọn layer “bóng”, vào Filter -> Blur -> Gaussian Blur và để mức độ khoảng 4px. Giảm mức Opacity của layer “bóng” xuống đến khi vừa ý:

Chúng ta sẽ làm hình người lính nét hơn một chút. Ctrl + J để copy layer người lính, vào Filter -> Stylize -> Find Edges:

Đây là một trong những bộ lọc không người sử dụng điều chỉnh gì cả. Ngay lúc này hãy vào Edit -> Fade Chức năng Fade cho phép chỉnh sửa mức độ của bộ lọc bạn sử dụng gần đây nhất. (bạn chỉ có một cơ hội duy nhất để điều chỉnh bộ lọc này, nếu bạn thực hiện bất cứ một hành động gì khác trong PS, chức năng Fade sẽ không hiện ra và bạn sẽ không thể chỉnh sửa gì cả).
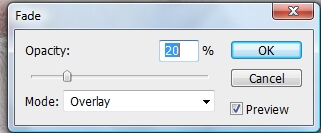
Ở đây tôi giảm mức Opacity xuống 20% và đổi chế độ hòa trộn thành Overlay:
Tác phẩm cuối cùng của chúng ta:

Chỉ qua vài bước đơn giản bạn đã có thể tạo ra chú lính tí hon với chú mèo ngộ nghĩnh.
Để học tốt đồ họa photoshop các bạn tham khảo thêm tại mục tài liệu Photoshop
Không có nhận xét nào:
Đăng nhận xét