Cách chỉnh sửa màu sắc ảnh bằng photoshop.Việc chỉnh sửa sau khi chụp cũng là một khâu rất
quan trọng để có một bức ảnh có màu sắc thích hợp. Và khi sau đây chúng ta sẽ chỉnh sửa bức ảnh lá mùa thu bằng photoshop trong tài liệu học thiết kế đồ họa.
Ánh sáng đượm sắc vàng của mặt trời thường làm tăng
sự ấm áp của bức ảnh. Thậm chí, khi chưa lên cao thì ánh sáng của nó còn giúp tạo
ra những bóng thú vị từ hình dạng và cách sắp xếp của địa hình, cây cối. Tuy
nhiên, một trong những nhược điểm là khi mặt trời chưa lên cao, ánh sáng yếu có
thể gây ra những vấn đề về việc phơi sáng. Bức ảnh thường hơi tối, có màu nhạt
và không thể hiện rõ được ý định của người cầm máy. Để khắc phục việc này, bạn
có thể dụng Photoshop.
Trong hướng dẫn dưới đây, bạn có thể chỉnh màu sắc bằng
cách sử dụng các lớp (layer), cũng như khôi phục lại các chi tiết để làm nổi bật
chúng bằng cách sử dụng công cụ "Clone Stamp".
Dưới đây là ví dụ với một bức ảnh cụ thể.
Bức ảnh được chụp bằng máy 1Ds sau khi đã được xử
lý. Ảnh: Photoradar.
Bước 1: Chuẩn bị tập tin Raw cho bức ảnh.
Mở file RAW của bức ảnh chụp được (trong ví dụ, ta mở
file Color_Before.dng tải theo link ở cuối bài) với chương trình biên tập Adobe
Camera Raw. Đẩy chỉ số Fill Light lên 40, điều này là vừa đủ để khôi phục một số
chi tiết bị chụp ngược sáng nhưng không làm mất các chi tiết khác trong vùng
nhiều sáng. Sau đó tiếp tục mở bức ảnh để chỉnh sửa bình thường với chương
trình Photoshop.
Sử dụng file RAW có rất nhiều lợi ích trong việc chỉnh
sửa sau này. Ảnh: Photoradar.
Bước 2: Làm sáng các vùng tối.
Trong menu Layer nhấp vào Create Adjustment Layer,
chọn Levels. Chỉnh các thông số giống hình minh họa phía dưới. Nhấp OK để áp dụng
các thay đổi.
Làm sáng các vùng tối. Ảnh: Photoradar.
Bước 3: Làm tối phần nền.
Với việc thực hiện ở bước 2, bạn có thể làm rõ hơn
các chi tiết bị chụp ngược sáng. Nhưng nó có thể làm những phần còn lại của bức
ảnh trở nên quá sáng. Điều này có thể khắc phục bằng cách sử dụng công cụ Brush
[B], đặt Foreground thành màu đen, và chỉnh kích thước của Brush thành 900
pixel. Nhấp chuột vào layer vừa mới tạo bên trên và bắt đầu sử dụng công cụ
Brush để làm đen (làm tối) các vùng nền quá sáng.
Bước 4 : Thêm các chi tiết.
Do bức ảnh được nâng sáng lên khá nhiều nên có một số
vùng dường như bị mất các chi tiết. Trong trường hợp này chúng ta có thể sử dụng
công cụ Clone Stamp (S). Nhấp chuột vào layer nền (background). Ví dụ như trong
ảnh, nhấn đồng thời Alt và trái chuột vào vùng có cỏ, sau đó phun lên các vùng
quá sáng khác xung quanh để thêm chi tiết và làm liền mạch thảm cỏ.
Bước 5 : Tăng màu sắc cho bức ảnh.
Trong menu layer, nhấp vào Create Adjustment Layer
và chọn Hue/Saturation. Trong bảng mới hiện ra, menu Edit chọn Master và chỉnh
Hue lên +9, và Saturation lên +25. Tuy nhiên, màu của bức ảnh dường như quá bão
hòa, do đó tiếp tục chọn trong menu Edit là Yellows, chỉnh Saturation xuống
-50. Ở menu Edit chọn tiếp Reds chỉnh Saturation lên +21. Nhấp Ok để kết thúc
quá trình này.
Bước 6: Thêm viền cho bức ảnh
Nháy đúp vào layer nền (background) và nhấp OK ở bảng
hiện lên tiếp theo để mở khóa nó. Trong menu Select phía trên chọn All, tiếp tục
chọn Edit, ở menu hiện ra chọn tiếp Stroke. Thiết lập chỉ số Width là 120 pixel
(px), Color chọn màu trắng (White) và ở Location chọn Inside. Nhấp OK để kết
thúc. Cách này sẽ tạo ra đường viền màu trắng cho bức ảnh.
Vậy là chúng ta đã hoàn thành chỉnh sửa sắc mùa thu
cho bức ảnh thật tuyệt. Vậy bạn đang muốn tìm hiểu học photoshop ở đâu, hãy xem
thông tin trên xưởng đồ họa của chúng tôi nhé. Chúc các bạn thành công!
Bài viết tham khảo






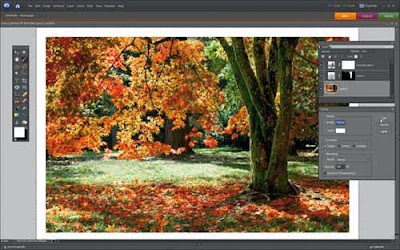
Không có nhận xét nào:
Đăng nhận xét