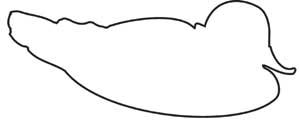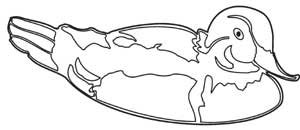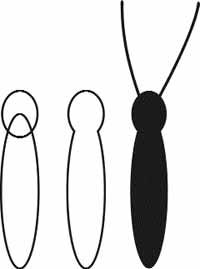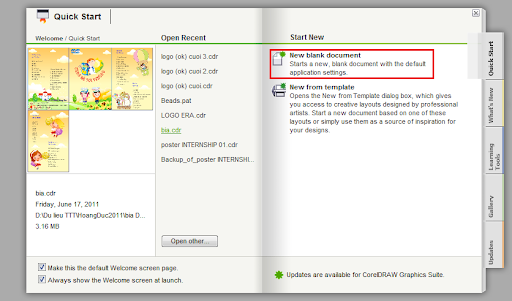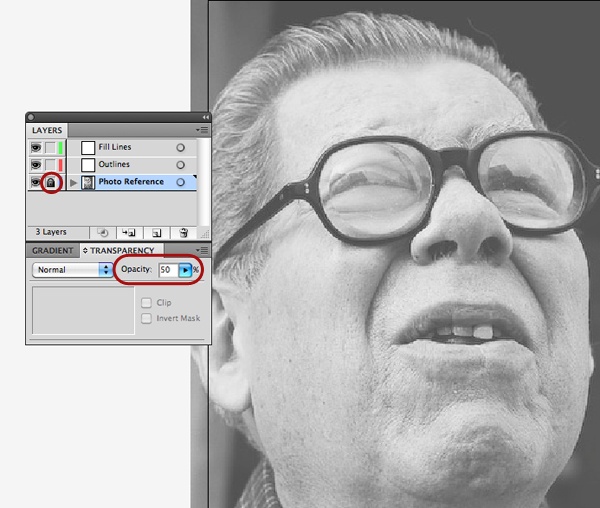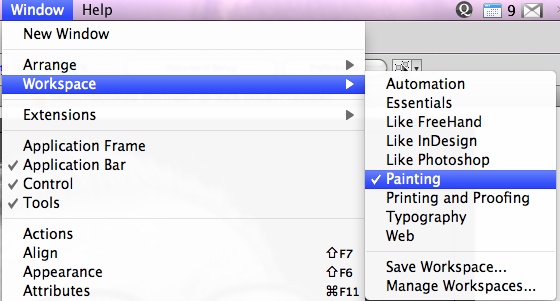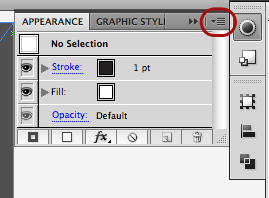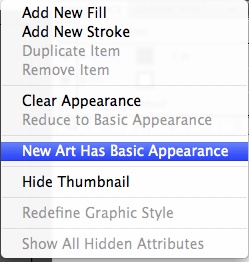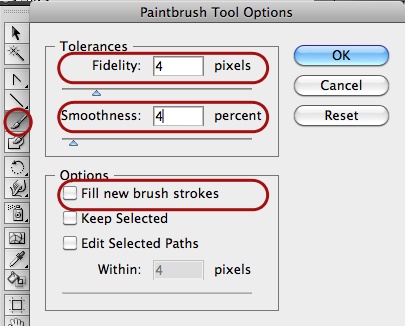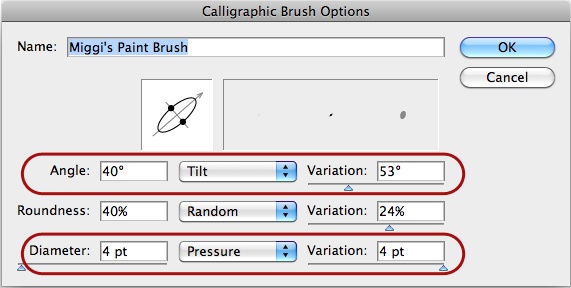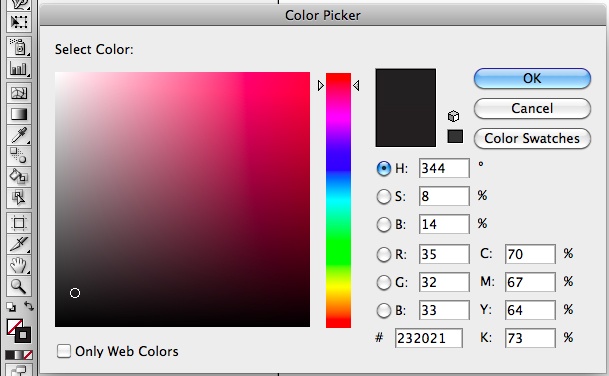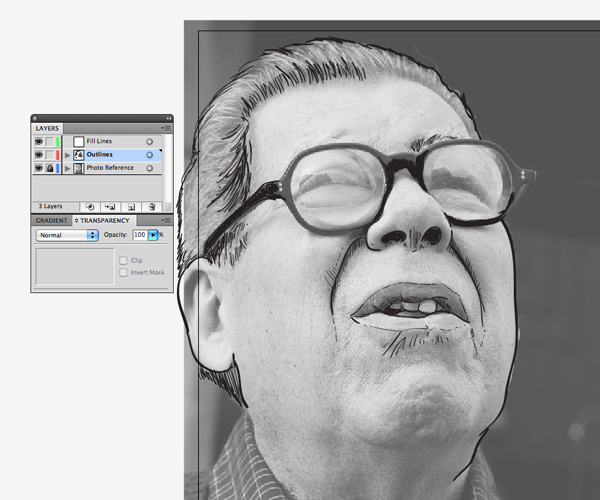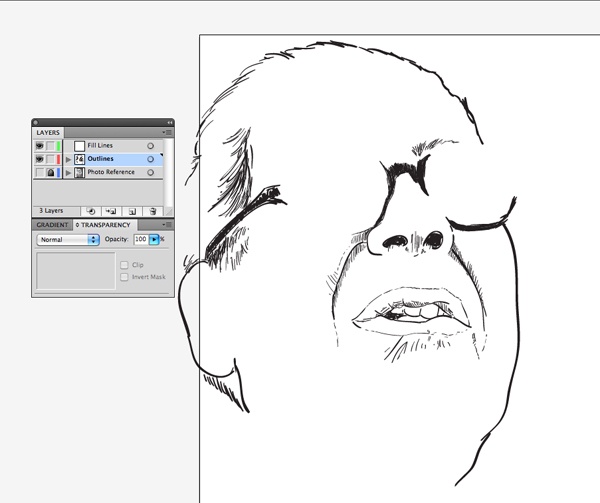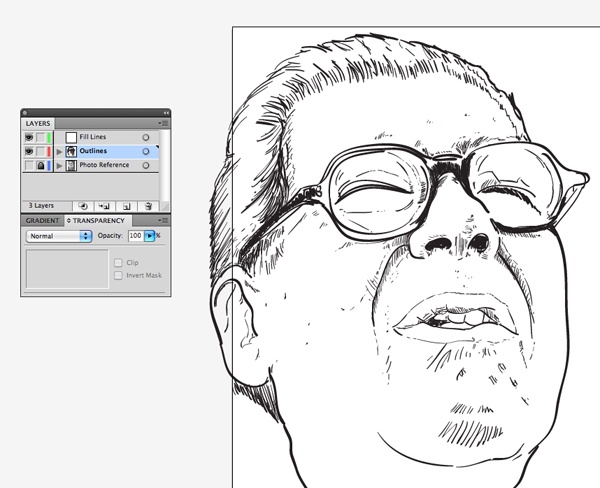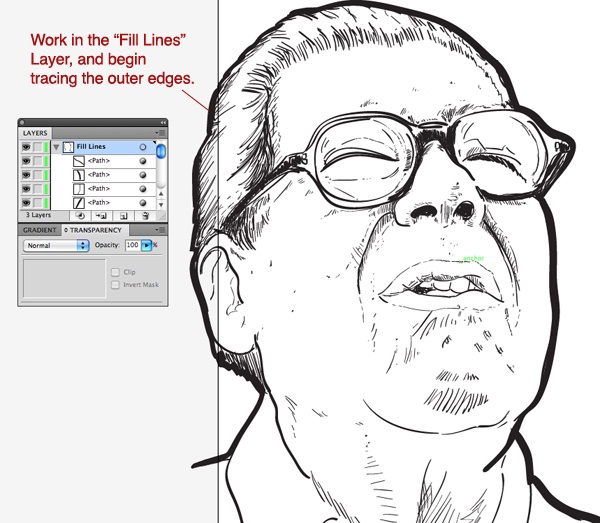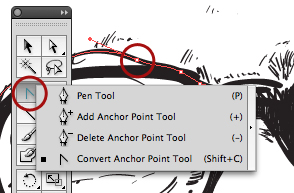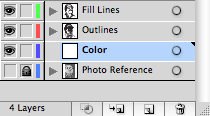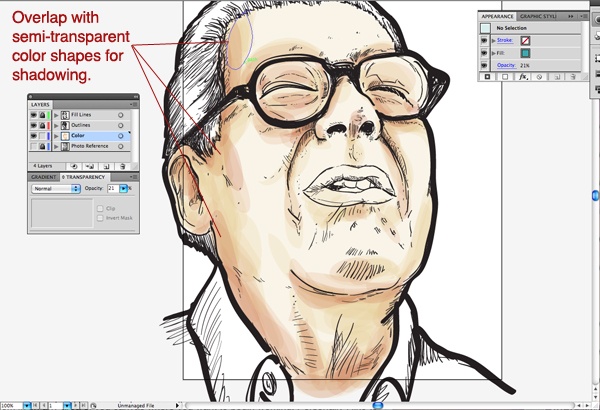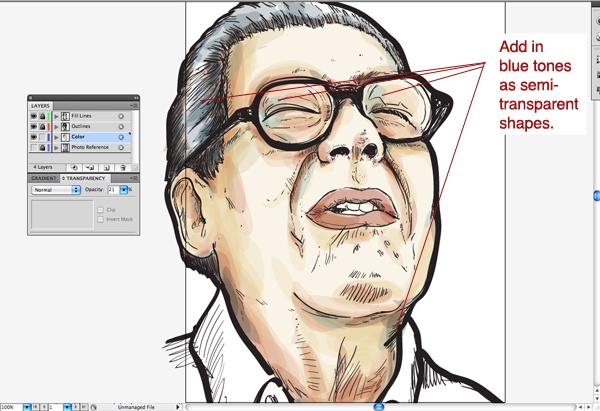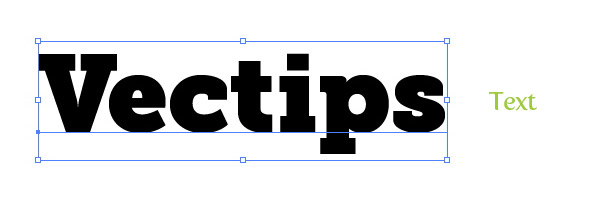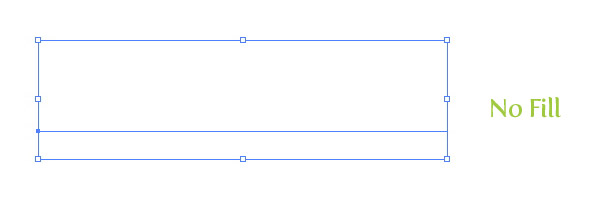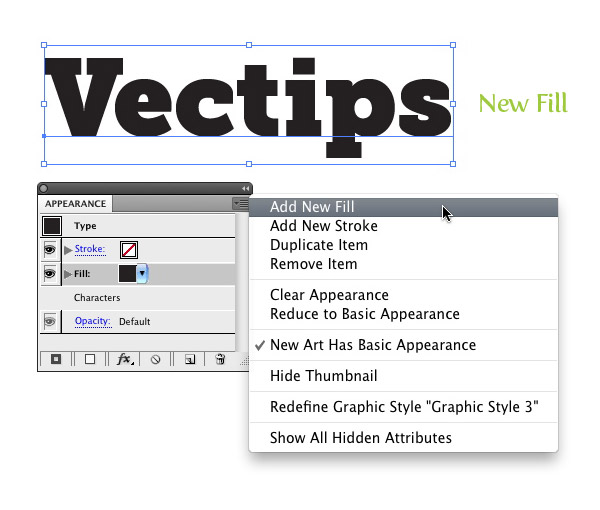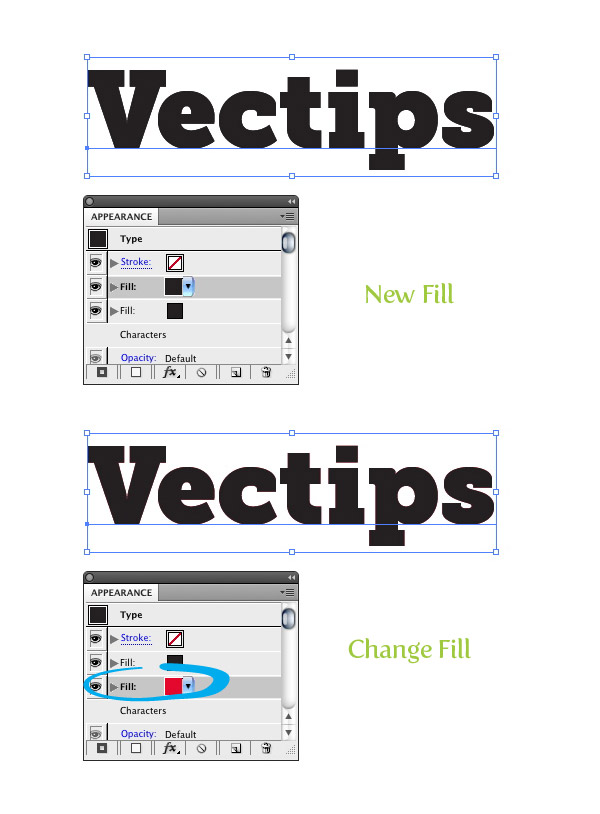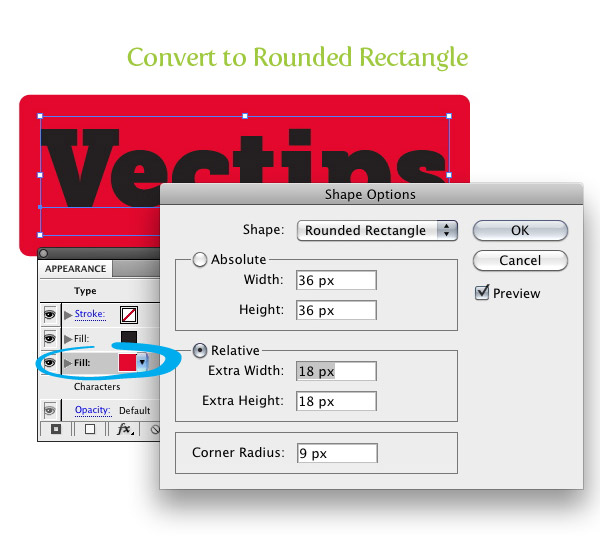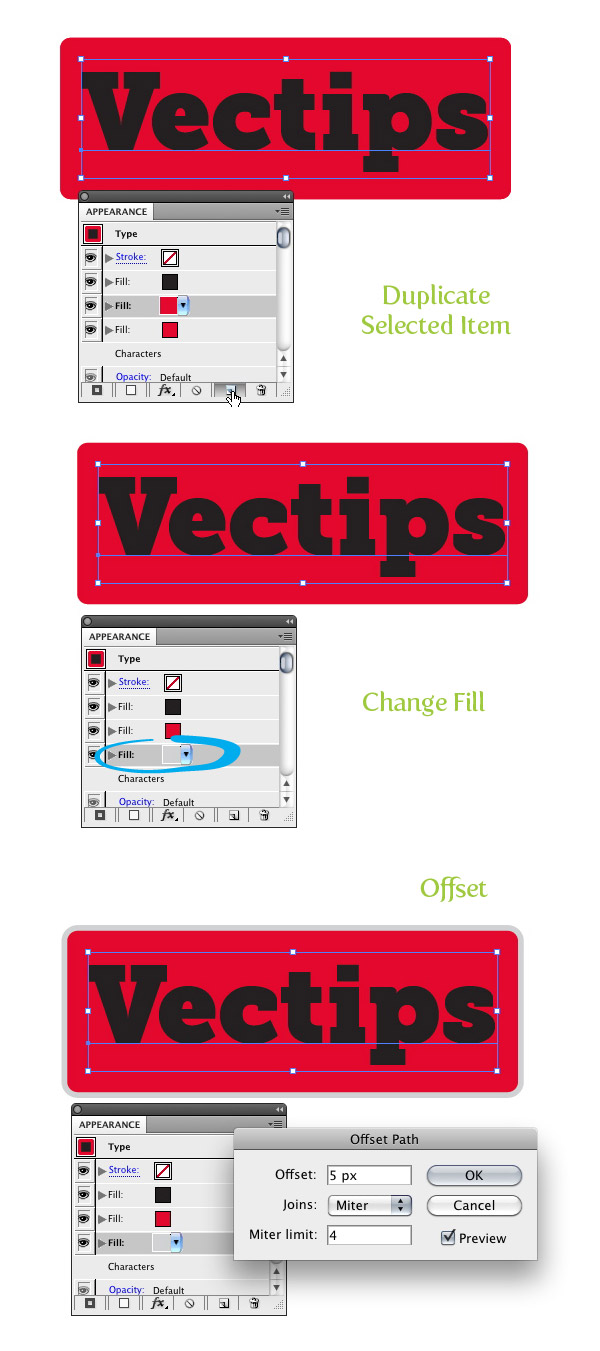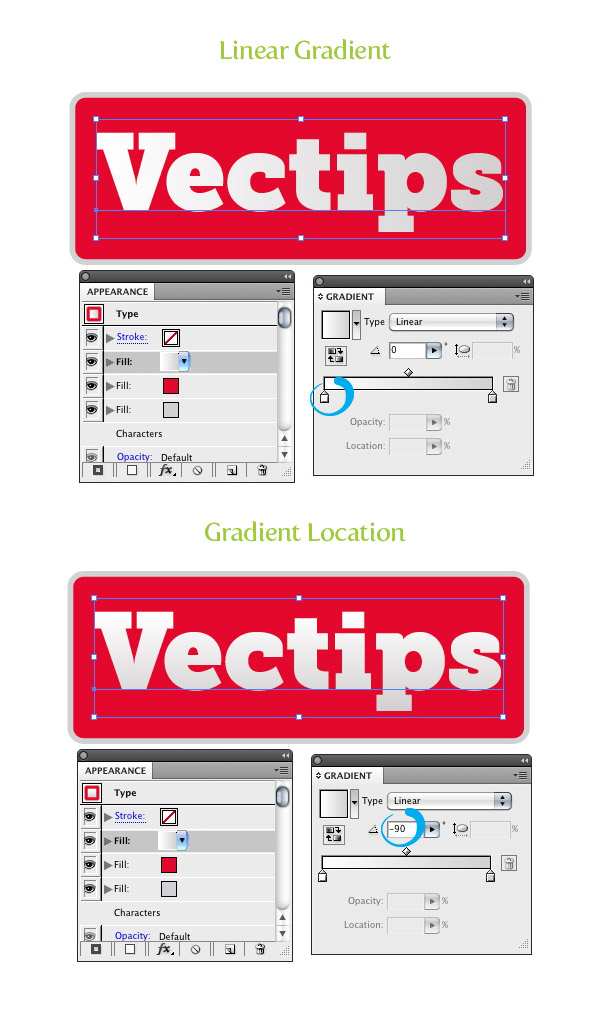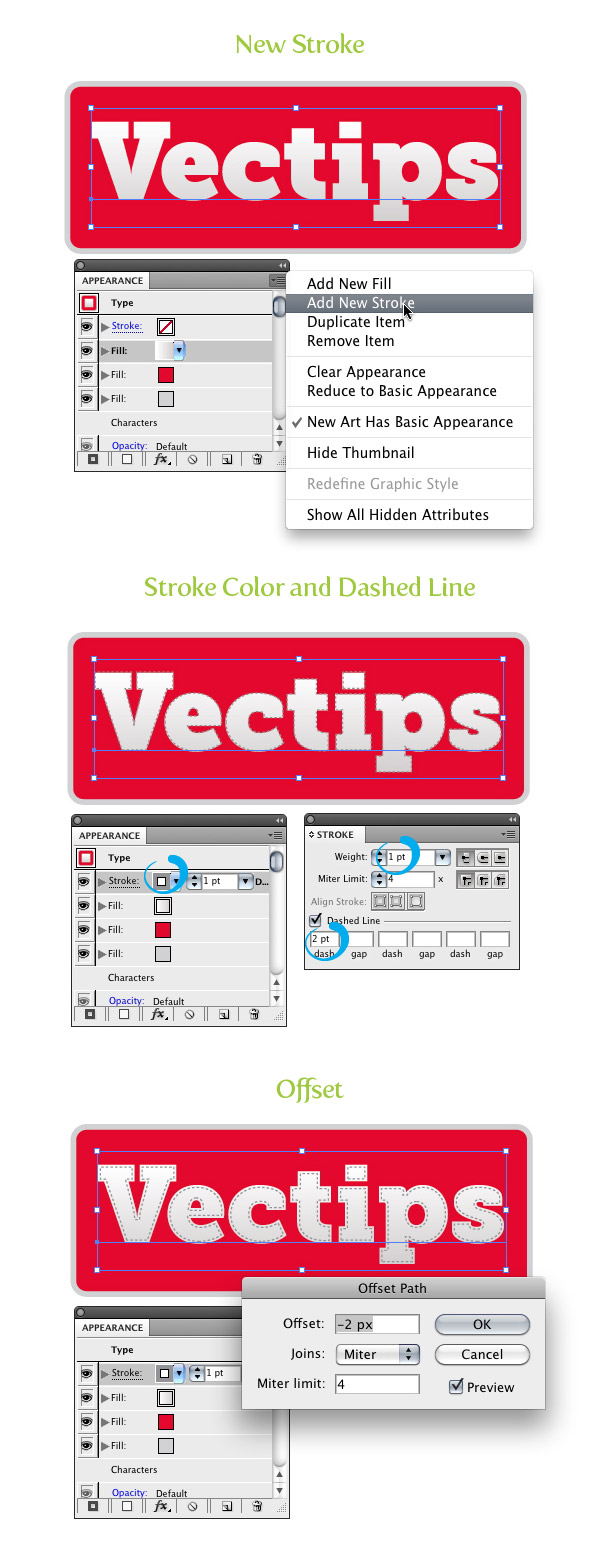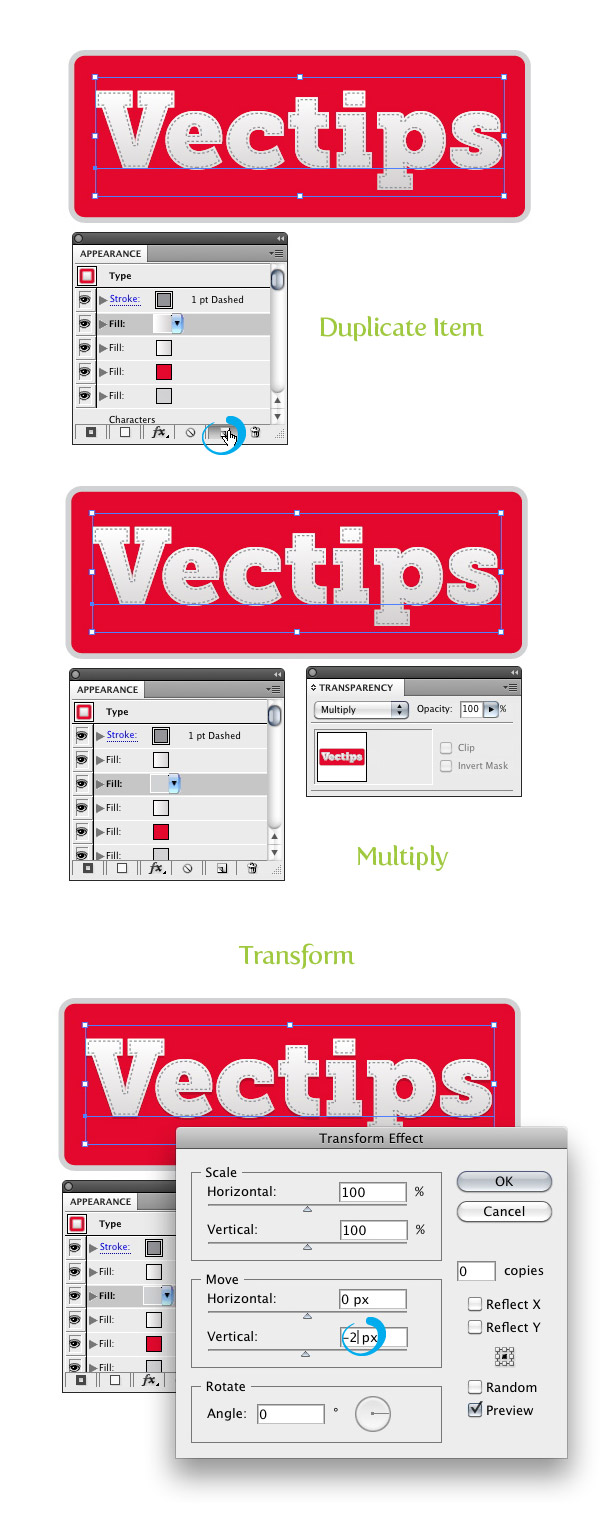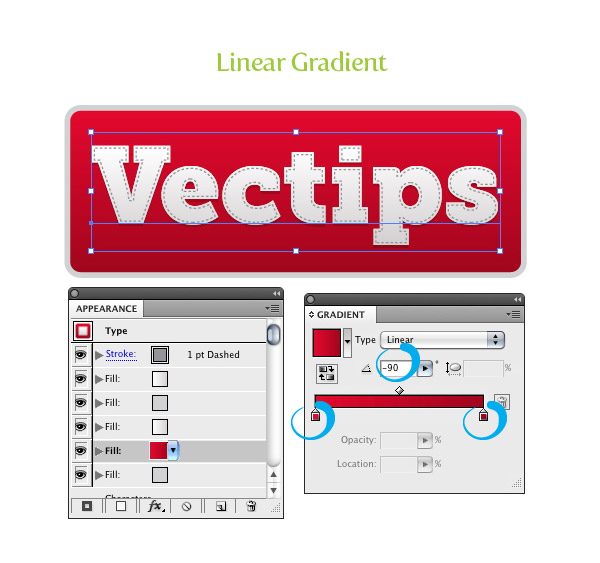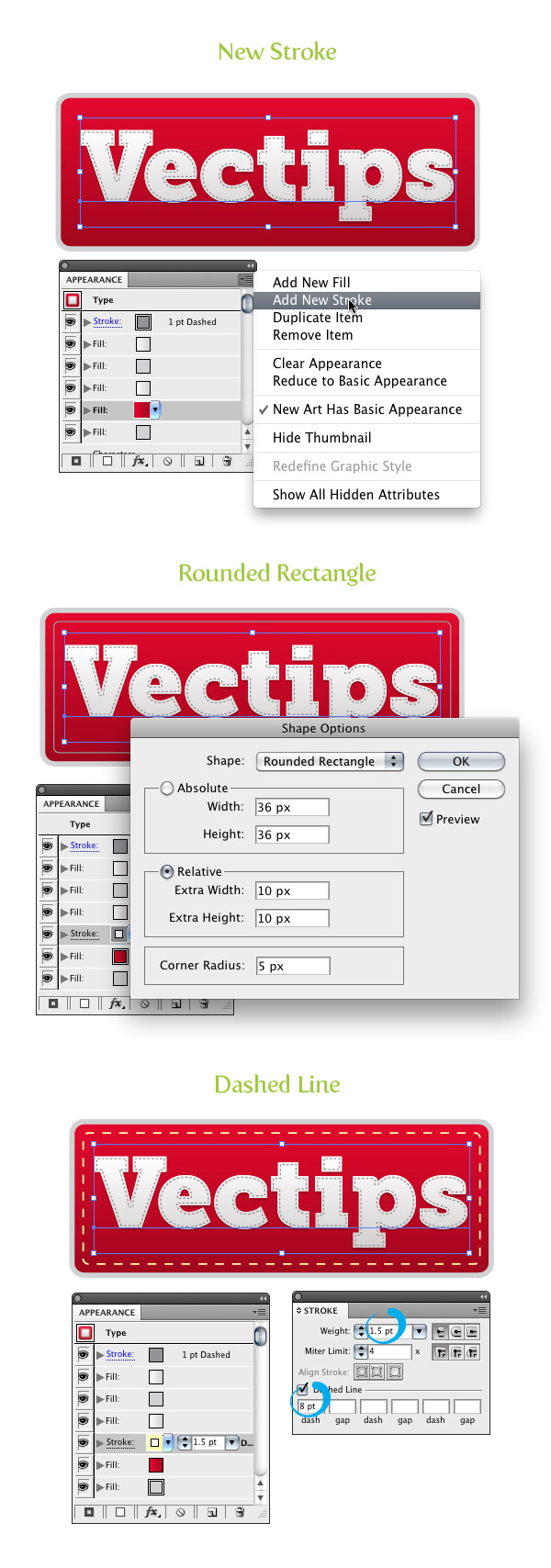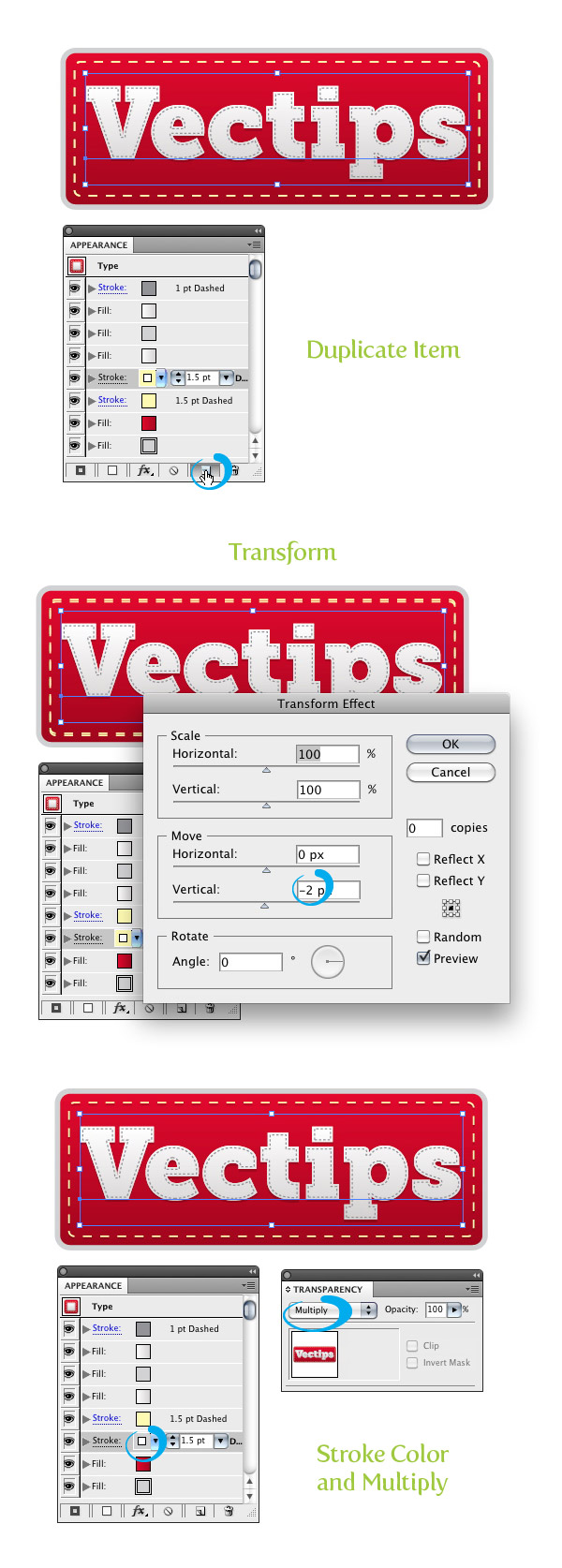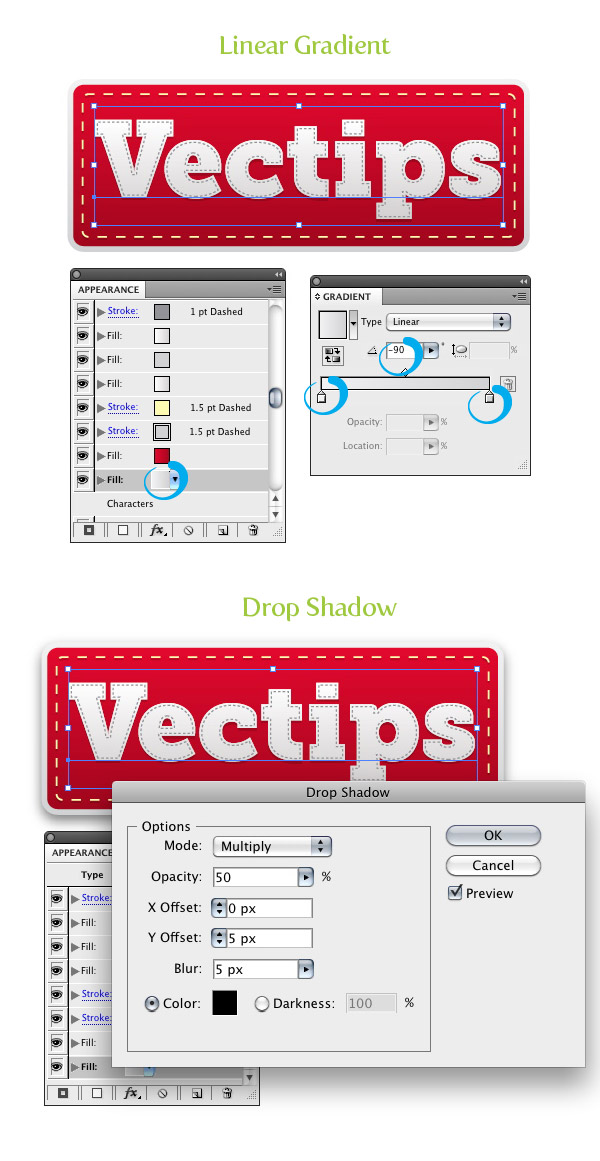Với hướng dẫn này, chúng ta sẽ làm việc thông qua
cách tạo chân dung kỹ thuật số có một cảm giác độc đáo và có phần xúc
giác của marker và màu nước. Hướng dẫn này sẽ tập trung vào việc sử dụng một
máy tính bảng vẽ và Adobe Illustrator. Sẽ có một tập trung vào kỹ thuật và các
thiết lập kỹ thuật, nhưng tổng thể sản phẩm sẽ dựa trên phong cách của riêng cá
nhân của bạn và hương vị.
Bước 1: Thiết lập tài liệu Illustrator của bạn
Bắt đầu với một tài liệu in của 8,5 x 11 ". Hãy
chắc chắn rằng để thay đổi không gian màu RGB.
Bước 2: Nhập các ảnh tham khảo
Nhập khẩu các ảnh bạn sẽ được sử dụng như một tài liệu
tham khảo (File> Place). Trong hướng dẫn này, tôi sử dụng bức chân dung này
bởi Lillian Bertram.
Kích thước của nó lên hoặc xuống khi cần thiết, cố gắng
kích thước nó lên để vẽ.
Đừng đổ mồ hôi độ phân giải hoặc pixelation của hình
ảnh từ các bức ảnh tham khảo chỉ là hướng dẫn. Tuy nhiên, tốt hơn chất lượng của
hình ảnh, chi tiết hơn, bạn phải làm việc từ.
Kể từ khi tác phẩm nghệ thuật sẽ được nhập vào các lớp
đầu tiên, đặt tên là "hình ảnh tham khảo" sử dụng bảng Layers.
Khu vực làm việc của bạn sẽ trông như thế này:
Bước 3: Thiết lập các khu vực làm việc của bạn
Bạn sẽ muốn đi vào bảng Layers và tạo ra hai lớp
khác. Đặt tên cho chúng là "cương" và "Điền vào dòng".
Đi trước và chọn hình ảnh tham khảo trên vải của bạn.
Với những hình ảnh được lựa chọn, hãy vào bảng
Transparency (Window> Transparency) và giảm tính minh bạch của các bức ảnh
giữa 50% và 70% -Cũng đủ để bạn vẫn nhìn thấy các tính năng, nhưng không đủ để
cản trở công việc truy tìm của bạn.
Bây giờ đi qua bảng điều khiển Layers và khóa layer
photo tài liệu tham khảo để bạn không vô tình di chuyển nó.
Nó cũng có thể giúp đỡ để chọn một định sẵn
Workspace cho Painting (Window> Workspace> Painting) để thiết lập một
không gian làm việc và bảng vị trí ban đầu đó là phù hợp với những gì bạn sẽ
làm.
Bước 4: Thiết lập bàn chải của bạn
Trước khi bạn bắt đầu, hãy vào bảng Appearance
(Window> Appearance) để hiển thị các bảng Appearance.
Nhấp chuột vào các thiết lập (phía trên bên trái) và
trong trình đơn thả xuống mà đi lên, hãy chắc chắn rằng New Art Có cơ bản Bề
ngoài không được chọn.
Sau đó, bạn có thể đóng bảng Appearance.
Bây giờ kích đúp vào công cụ Paintbrush (B) trên
thanh công cụ để kéo lên hộp thoại tùy chọn cho brush.
Hãy chắc chắn để có giữ chọn và Paths chỉnh các lựa
chọn không được kiểm soát khi họ có thể ức chế quá trình vẽ tự nhiên. Điều chỉnh
Smoothness của bạn đến một số thấp hơn nếu bạn có niềm tin vào nét vẽ của bạn,
hoặc một số cao hơn nếu bạn cảm thấy có một bàn tay run rẩy hoặc muốn đường thẳng
và mượt mà hơn. Tôi thường giữ các tùy chọn Fidelity quanh 4 hoặc 5 là tốt.
Đi vào bảng Brushes, chọn một 1pt đột quỵ, và kích
đúp vào 2 pt. Oval bàn chải mặc định. (Nếu bạn muốn, bạn có thể thay đổi tên của
brush để làm cho nó của riêng bạn.)
Bạn có thể điều chỉnh các tùy chọn để đáp ứng với áp
suất và độ nghiêng của máy tính bảng của bạn, cũng như làm cho nó nhiều hơn một,
kiểu thư pháp marker phẳng nghiêng.
Nếu bạn không có một máy tính bảng-đừng lo lắng, bạn
vẫn có thể thực hiện điều chỉnh vào đầu của bàn chải và thêm một số ngẫu nhiên
để những biến đổi trong các cơn đột quỵ. Những điều chỉnh này sẽ làm cho một điểm
đánh dấu cái nhìn thực tế hơn.
Hãy chắc chắn để vẽ nguệch ngoạc một chút vào một
vùng trống của vải của bạn vào layer "Phác thảo" cho đến khi bàn chải
của bạn trông như bạn muốn.
Bước 5: truy tìm Initial
Với Công cụ Paintbrush (B) được chọn, vào các khu vực
lựa chọn màu sắc của thanh công cụ. Hãy chắc chắn rằng không có đầy trên bàn chải
và chọn màu đen mà có một chút màu xám để nó cho đột quỵ bạn không muốn sử dụng
một màu đen 100% nếu bạn muốn có một cái nhìn tự nhiên hơn.
Phóng to trên diện tích của vải nơi bạn muốn bắt đầu
làm việc. Cá nhân, tôi thích làm việc từ mắt ra phía ngoài, nhưng cũng thấy nó
chỉ là hữu ích để làm việc với một phác thảo nhanh chóng xung quanh toàn bộ
khuôn mặt và làm việc bên trong. Những gì bạn muốn làm là sử dụng bàn chải ngắn
vọt của các dòng trong một hướng tương tự. Bạn muốn xác định các khu vực đen tối
nhất của bức ảnh, hoặc các khu vực có độ tương phản nhất. Sử dụng áp lực của
máy tính bảng cho khu vực dài của nét. Bạn sẽ muốn bóng râm với đường chéo nở
hoặc chéo để biểu thị các khu vực có midtones.
Đây là cơ hội để bạn thử nghiệm và chơi xung quanh
phong cách. Bạn có thể thay đổi cách hiển thị bàn chải của bạn bằng cách trở lại
vào bảng Brushes và sửa đổi các thiết lập mà bạn đã tạo trước đó. Bạn sẽ có khả
năng để áp dụng thay đổi cho tất cả các nét của bạn, miễn là bạn thay đổi bàn
chải mà bạn đã dùng để làm cho tất cả các nhãn hiệu trước đó của bạn.
Định kỳ ẩn "Ảnh tham khảo" layer để xem
cách sáng tác của bạn đứng trên riêng của nó.
Tại một số điểm, bạn muốn phá vỡ đi từ việc sử dụng
tài liệu tham khảo hoàn toàn một khi bạn có đủ các tính năng quan trọng và tập
trung vào stylizing bức chân dung với nhãn hiệu và tính thẩm mỹ của riêng bạn.
Bước 6: Thêm tương phản
Với cơ sở của bạn vạch ra gần để đặt hàng, bây giờ bạn
sẽ thêm lấp dòng vào mảnh cho độ tương phản cao hơn và kéo các mảnh lại với
nhau bằng mắt.
Chọn "Điền Lines" layer. Tới bảng Stroke của
bạn và chọn một đột quỵ giữa 3pt và 4pt.
Điền vào dòng chọn
Bây giờ bạn sẽ đi qua các cạnh bên ngoài và bất kỳ
lĩnh vực mà bạn muốn thực hiện một sự phân biệt đậm tương phản. Điều này cũng sẽ
cung cấp cho nó một / graffiti / marker đô thị thật hơn.
Bước 7: Tinh chỉnh các mảnh
Bạn cũng có thể sử dụng công cụ Eraser Tool (Shift +
E) để loại bỏ các vết hữu cơ không mong muốn.
Hãy nhớ rằng tất cả các cơn đột quỵ của bạn chỉ là
đường dẫn để bạn luôn có thể kéo và điều chỉnh đường cong bằng cách sử dụng
công cụ Pen Tool (P) và Convert Anchor Point Tool (Shift + C) để thực hiện điều
chỉnh.
Ngoài ra, bạn có thể sử dụng các Nhóm công cụ
Selection Tool (mũi tên trắng với một "cộng với" biểu tượng) để lựa
chọn và chỉnh sửa các khu vực của các dòng bằng rộng, di chuyển hoặc xoay như bạn
thấy phù hợp.
Bước 8: Trước khi bạn bắt đầu tô màu
Vì bạn muốn đạt được một cái nhìn nhẹ nhàng hơn và lớp
với màu sắc, bạn sẽ sử dụng lớp Pencil Tool (N) lấp đầy với một minh bạch hạ xuống.
Để bắt đầu, hãy tạo một layer mới để ngồi dưới "Fill" và "Đề
cương" lớp. Đặt tên nó là "Color" và khóa tất cả các lớp khác
nhưng lớp này. Ngoài ra, hãy chắc chắn để che giấu "ảnh tham khảo"
layer.
Bước 9: Thiết lập các công cụ Pencil Tool
Double-click vào biểu tượng công cụ Pencil trong
thanh công cụ và điều chỉnh các thiết lập như sau:
Kiểm tra điền nét chì mới
Bỏ chọn Keep Selected
Bỏ chọn chỉnh các lựa chọn Paths
Đi đến khu vực lựa chọn màu sắc của thanh công cụ và
trao đổi các màu sắc nét với màu tô để không có màu sắc nét.
Double-click vào vùng tô màu và chọn một tông màu da
mà là ở đầu nhẹ của vàng đến màu đỏ.
Tiếp theo, hãy vào Window> Transparency để lựa chọn
giữa một 15% đến 20% opacity cho lấp đầy của bạn.
Kiểm tra màu sắc và minh bạch của bạn bằng cách vẽ một
số đường tròn lồng nhau và xem như thế nào màu sắc đầy xây dựng. Nếu điền mới
không được hiển thị như minh bạch hay với đúng màu kiểm tra các thiết lập của bạn
và cũng có thể chắc chắn rằng bảng Appearance bạn có nghệ thuật mới đã
Appearance cơ bản tùy chọn bỏ chọn.
Bước 10: Tô màu trong bức chân dung của bạn
Bắt đầu với các tông màu da của khuôn mặt. Vẽ laptop
kiểu dáng mà đường viền và khen đường dây của bạn với công cụ Pencil Tool (N).
Trong các vùng tối và bóng mờ, hãy chắc chắn để xây
dựng lên các màu sắc. Ngoài ra hãy chọn màu tối hơn trong màu sắc tương tự để
thêm độ tương phản và bóng tối.
Đối với da: Tôi có xu hướng làm việc với các màu
vàng, cam, và màu đỏ. Sử dụng một gradient cho khu vực lớn hơn với một ánh sáng
mờ tối, và xây dựng trên đầu trang của họ. Hãy chắc chắn rằng điểm nổi bật của
bạn là về cơ bản chỉ là khu vực có ít màu sắc.
Nếu bạn cần tăng cường nổi bật, vẽ hình dạng màu trắng
trong suốt qua các khu vực này. Giữ một bàn tay ánh sáng, và vẽ hình dạng nhanh
nhiều tầng với thấp mờ-điều này giúp giữ cho màu nước và lớp cảm thấy hình minh
họa.
Cũng rút ra một chút ở bên ngoài của dòng-với quá
trình này, sự bất toàn là bạn của chúng tôi.
Vì bạn sẽ được vẽ hình dạng bất thường với các công
cụ Pencil Tool (N), bạn có thể nhận thấy các cạnh sắc nét và các đường dẫn khép
kín. Để đóng những con đường, giữ phím Option / Alt ngay sau khi bạn bắt đầu vẽ
đường dẫn của bạn và ngay trước khi bạn hoàn thành nó. Điều này sẽ hoàn thành bất
kỳ hình dạng bạn đang vẽ. Nó không quan trọng để có hình dạng không đều và các
cạnh sắc nét; Bạn luôn có thể chỉnh sửa chúng tại bất kỳ điểm nào, với Eraser
Tool hoặc các công cụ chỉnh sửa điểm.
Màu sắc trong phần còn lại của bức chân dung bằng
cách sử dụng màu sắc mà bạn tìm thấy công trình tốt nhất. Đó là một ý tưởng tốt
để sử dụng công cụ Eyedropper (I) và chọn một bảng màu từ một bức ảnh khác, bạn
có thể tìm thấy về mặt thẩm mỹ, làm đẹp lòng.
Tôi cũng khuyến khích việc sử dụng màu sắc tương phản
để thêm một chút quan tâm, giống như hình dạng vòng tròn của bóng màu xanh trên
khu vực màu vàng và màu cam của da hay giọt nhỏ màu đỏ sâu hơn về tông màu xanh
hoặc màu xanh lá cây. Họ thêm một chút phức tạp và chiều sâu.
Bước 11: Hoàn thiện các bức chân dung
Tại thời điểm này, bạn nên đi tới kết thúc với bức
chân dung. Ứng biến, thêm khởi sắc, văn bản, và đi chệch hướng sử dụng kỹ thuật
và phong cách riêng của bạn để tăng cường minh họa của bạn.
Bạn cũng có thể mang lại minh họa của bạn vào Adobe
Photoshop cho thêm hiệu ứng, quản lý màu sắc và bố cục.
Hướng dẫn này được chia sẻ với các bạn một số kỹ thuật
để sử dụng tập hợp mạnh mẽ của ảnh và vẽ tranh công cụ Adobe Illustrator. Chúng
tôi cũng đề cập cách để thiết lập không gian làm việc của bạn để đạt được màu
nước và đánh dấu phong cách minh họa. Tôi hy vọng bạn thích hướng dẫn của tôi
và đã có cách gì đó bằng cách đọc nó. Dưới đây là phần cuối cùng. Hiện chúng
tôi công việc của bạn trong nhóm hồ Flickr.
Có thể bạn quan tâm: