Bước
1: khâu xử Loại Label
Để
bắt đầu Label này khâu xử Loại Tutorial, hãy tạo một tài liệu mới và không có
công cụ Type (T) và loại ra một số văn bản. Thay đổi font để bất cứ điều gì bạn
muốn. Tôi đề nghị sử dụng một cái gì đó nặng như Museo Slab 1000 font tôi đang
sử dụng.
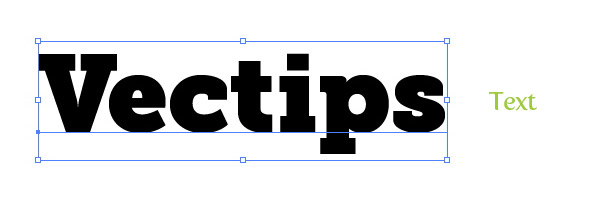
Bước
2
Trước
khi chúng tôi bắt đầu thêm điền mới và đột quỵ từ bảng Appearance, nó là tốt để
bắt đầu với một slate sạch. Chọn bạn văn bản và đưa ra bất kỳ điền hoặc đột
quỵ.
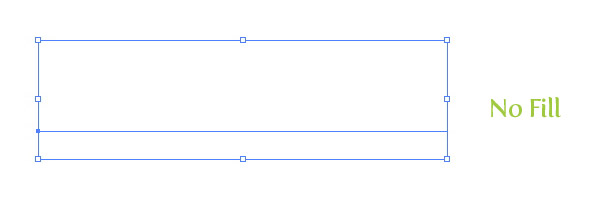
Bước
3
Từ
trình đơn pop-up của bảng Appearance, chọn Fill mới. Giữ màu mặc định đen cho
bây giờ, chúng tôi sẽ thay đổi nó sau này trong hướng dẫn.
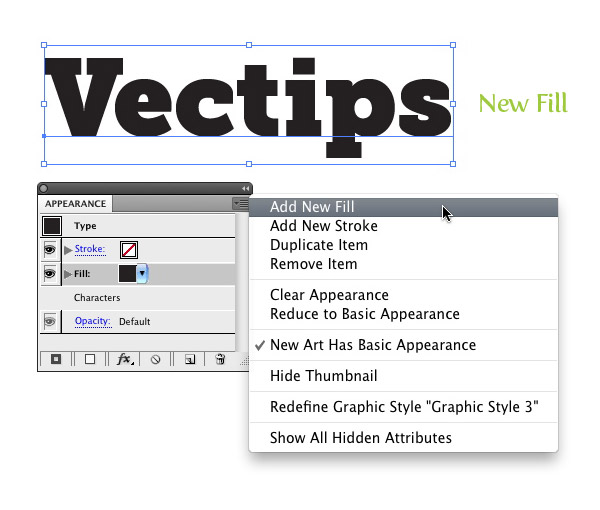
Bước
4
Một
lần nữa, không tạo ra Fill New Từ bảng Appearance. Chọn màu tô thứ hai trong
bảng Appearance và thay đổi điền vào một màu đỏ.
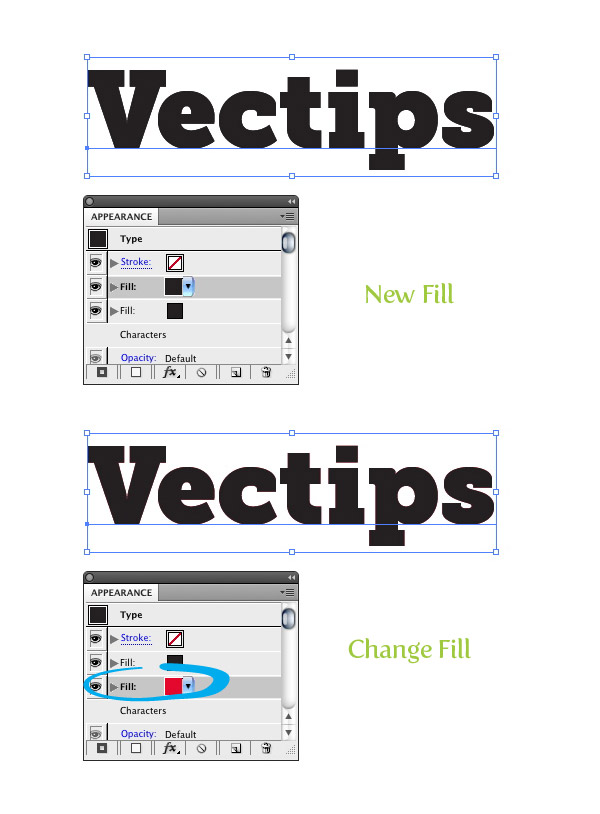
Bước
5
Chọn
màu tô màu đỏ trong bảng Appearance sau đó đi Effect> Convert to Shape>
Rounded Rectangle. Khi hộp thoại Shape chọn sẽ mở ra chọn nút tròn tương đối và
thay đổi the Extra Width và Height thêm đến 18 px. Những số có thể cao hơn hoặc
thấp hơn tùy thuộc vào kích thước của bạn văn bản.
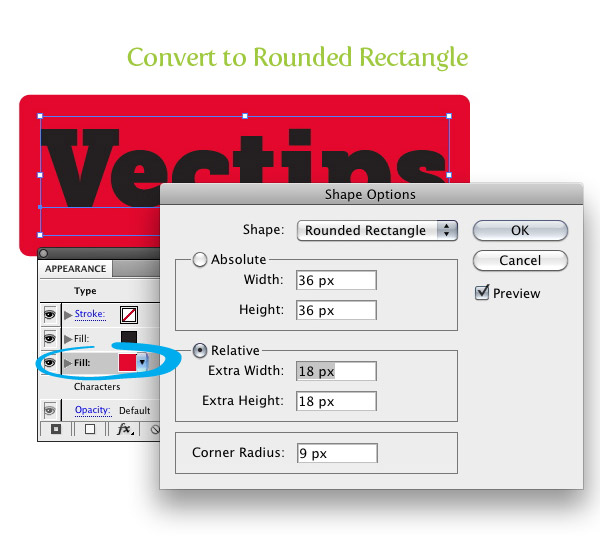
Bước
6
Với
fill màu đỏ được lựa chọn trong bảng Appearance, nhấn nút Duplicate Selected
Item ở dưới cùng của bảng Appearance. Thay đổi và viền màu đỏ cuối cùng trong danh
sách để một màu xám. Với fill màu xám vẫn được chọn, vào Effect> Path>
Offset và thay đổi offset trong hộp thoại để 5 px. Cũng giống như trong các
bước trước các giá trị số này có thể thay đổi tùy thuộc vào kích thước của văn
bản.
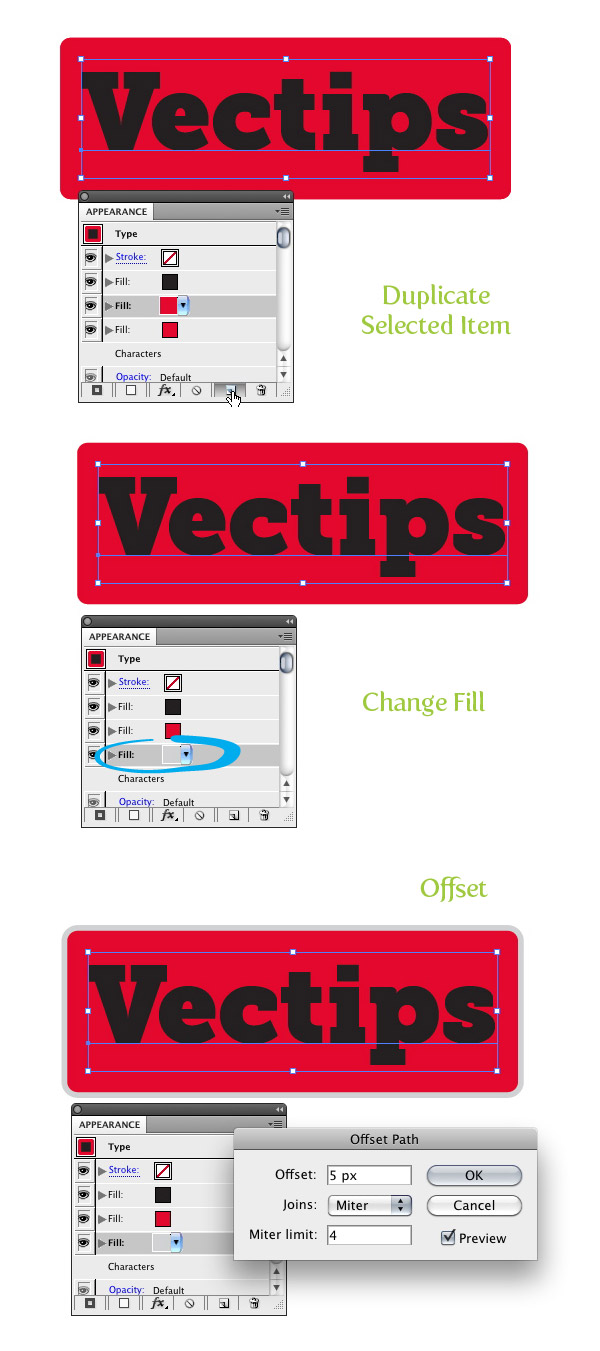
Bước
7
Bây
giờ chúng ta có tất cả các hình dạng chính được thực hiện, chúng ta có thể bắt
đầu bằng cách thêm một số chi tiết và khâu vào văn bản. Để bắt đầu, chọn fill
màu đen đầu tiên trong bảng Appearance. Thay đổi điền vào một gradient lót với
điểm dừng chân đầu tiên trong màu trắng gradient và màu sắc thứ hai dừng lại
một màu xám nhạt. Từ Gradient panel thay đổi Angle của gradient -90.
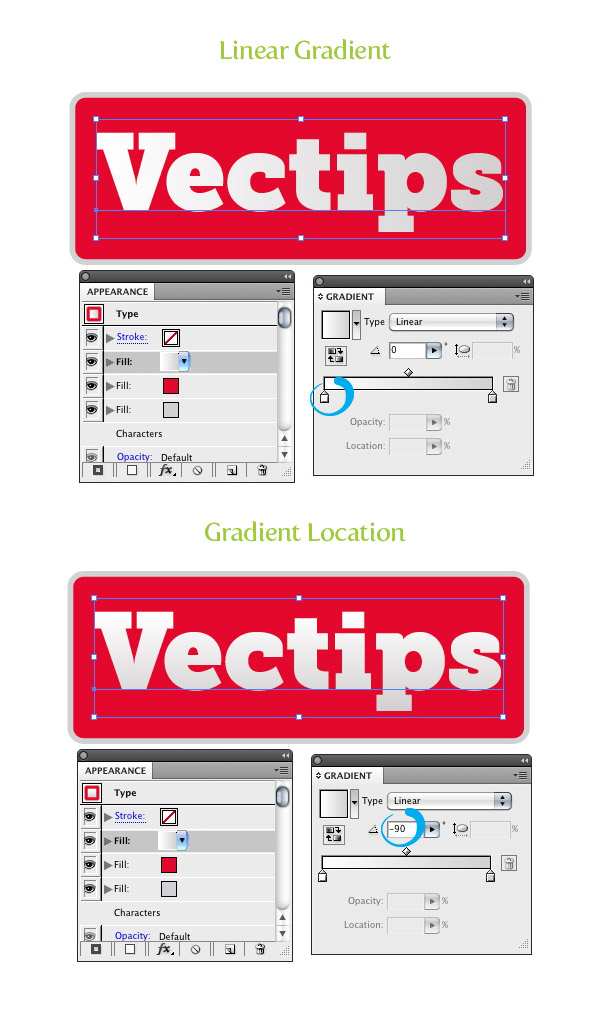
Bước
8
Với
các văn bản đã chọn, chọn Stroke New từ menu pop-up của bảng Appearance. Thay
đổi màu sắc của đột quỵ đến xám, đặt nặng đến 1pt, kiểm tra các hộp kiểm Dashed
Line, và đầu vào 2 pt trong Dash đầu tiên nộp của bảng Stroke. Tiếp theo, đi
Effect> Path> Offset và thay đổi offset trong hộp thoại để -2 px.
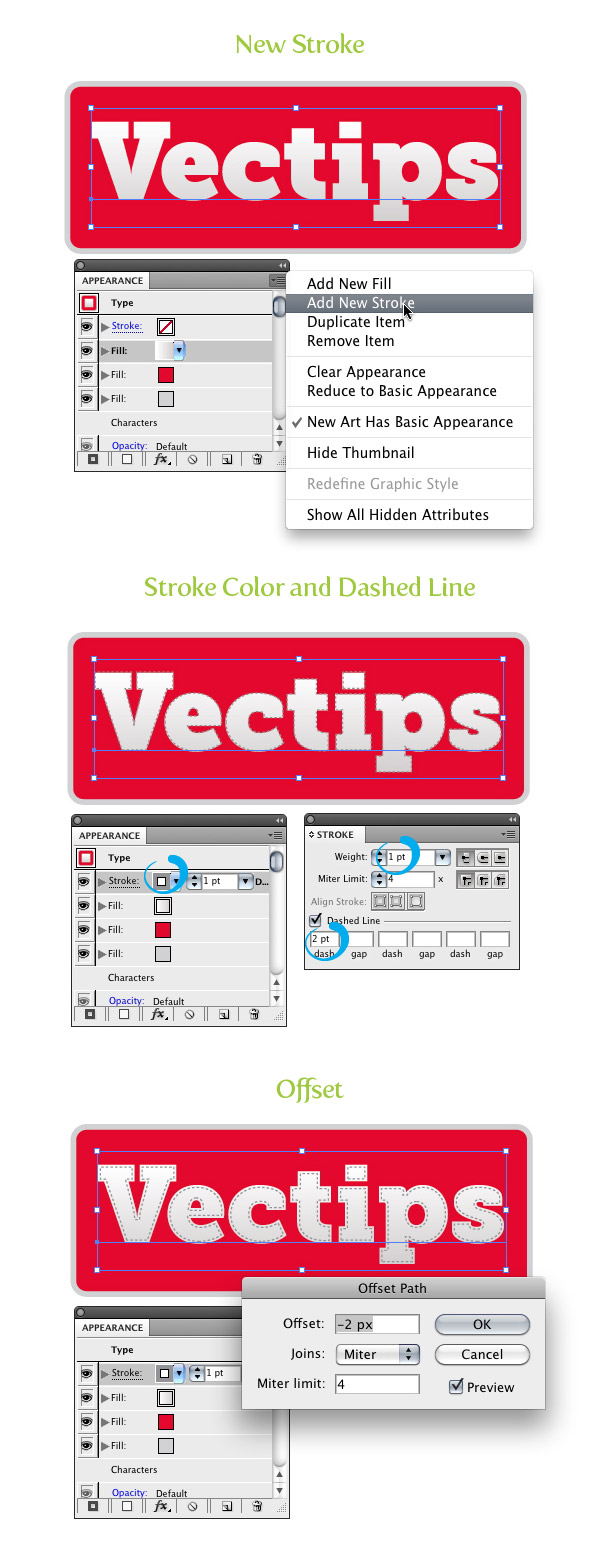
Bước
9
Chọn
màu trắng văn bản linear gradient fill chính trong bảng Appearance và bấm nút
Duplicate Selected Item. Chọn gradient chữ trắng thứ hai, điền vào nó với một
màu xám ánh sáng và chọn Multiply Blending Mode từ bảng. Tiếp theo
vào Effect> Distort & Transform> Transform. Với sự mở hộp thoại
chuyển đổi, thay đổi Move Vertical -2 px.
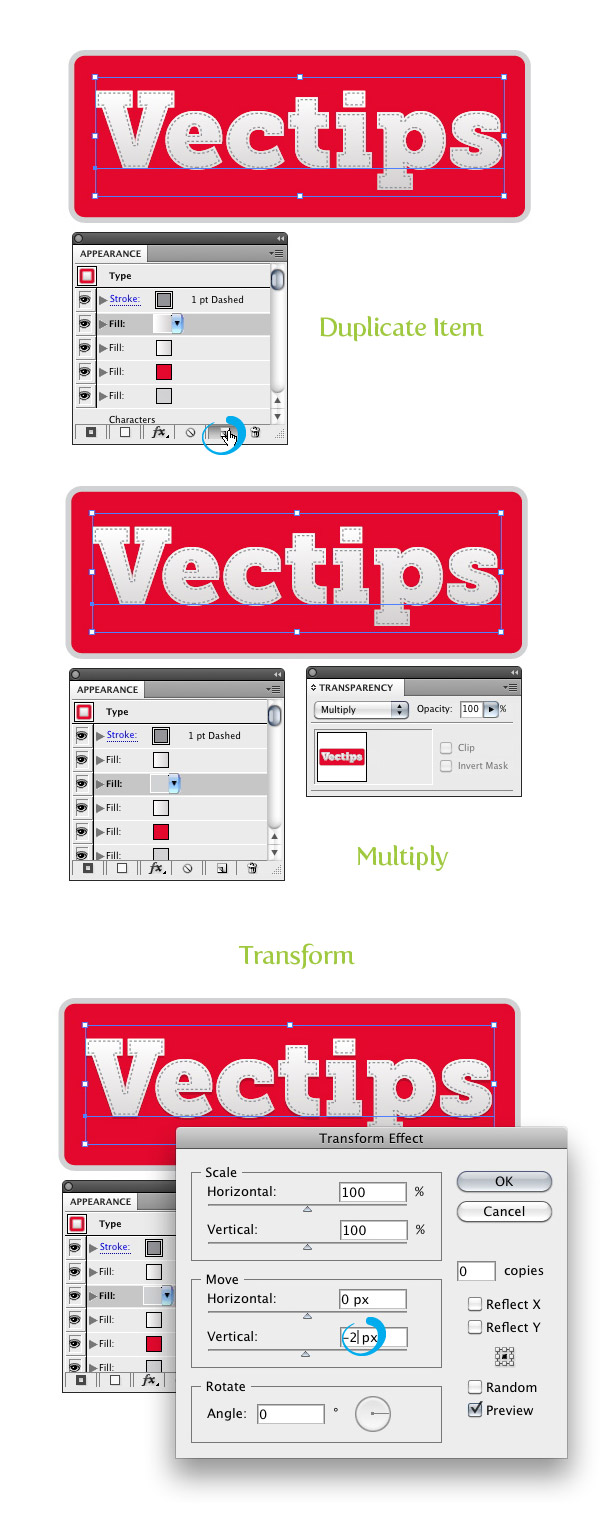
Bước
10
Chọn
màu tô màu đỏ từ bảng Appearance và thay đổi nó một gradient tuyến tính. Từ
Gradient panel, đổi trạm màu đầu tiên màu đỏ, thứ hai màu đỏ sẫm, và thay đổi
Vị trí để -90.
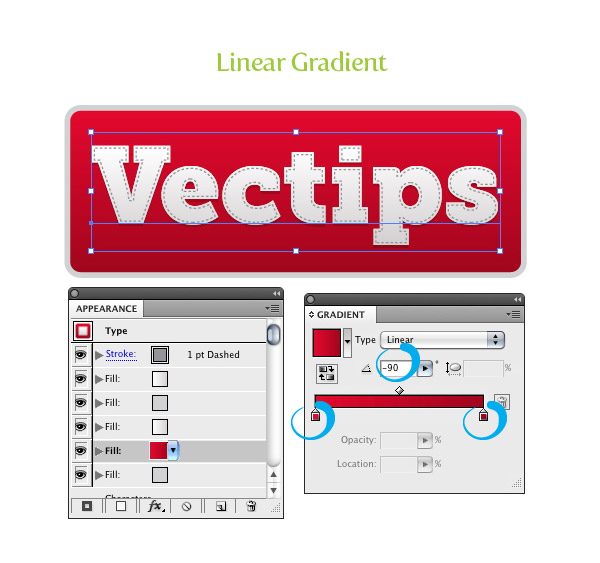
Bước
11
Từ
trình đơn pop-up của bảng Appearance, chọn Stroke mới. Tiếp theo, Go Effect>
Chuyển đổi hình dạng> Rounded Rectangle, thay đổi phụ Width và Height là 10
px, và thay đổi để Corner Radius là 5 px. Thay đổi đột quỵ với một màu vàng ánh
sáng, thay đổi trọng lượng đến 1,5 pt, và thay đổi giá trị Dashed Line 8 pt.
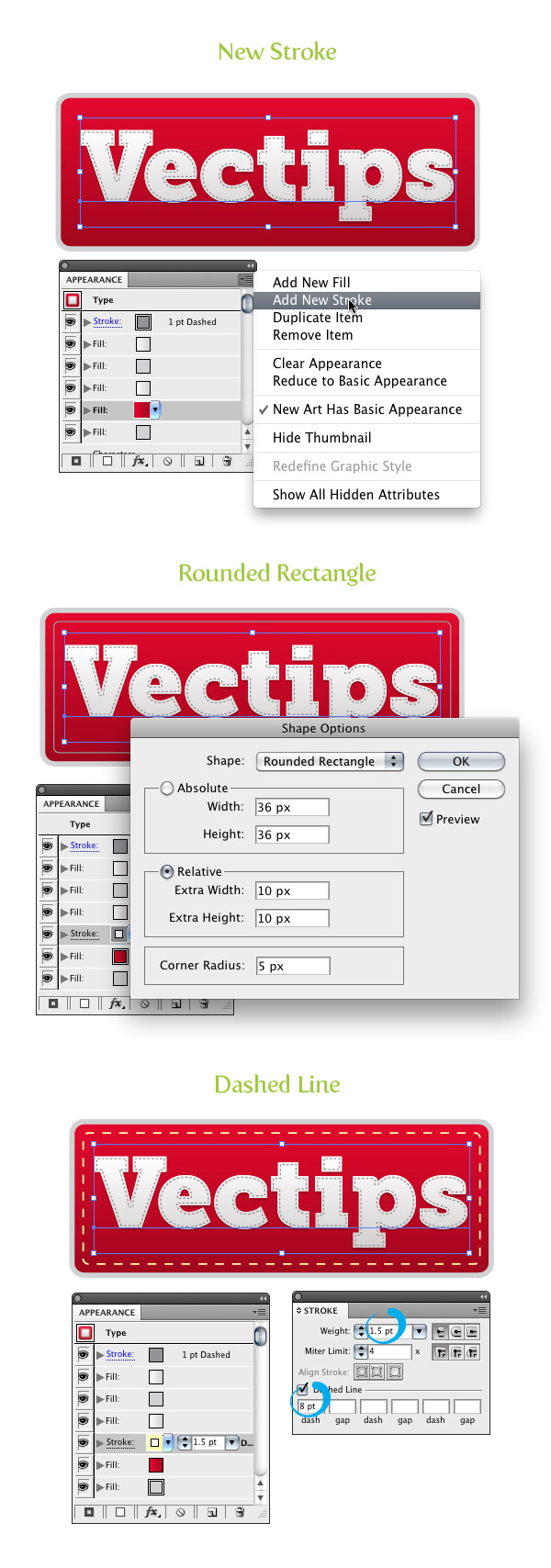
Bước
12
Với
sự đột quỵ vàng được chọn, nhấn nút Selected Item trùng lặp trong bảng
Appearance. Hãy chắc chắn rằng bạn có các cơn đột quỵ vàng thứ hai lựa chọn và
đi Effect> Distort & Transform> Transform. Trong hộp thoại, thay đổi
Move Vertical -2 px. Tiếp theo, thay đổi màu sắc nét cho một ánh sáng màu xám
và thiết lập Blending Mode sang Multiply.
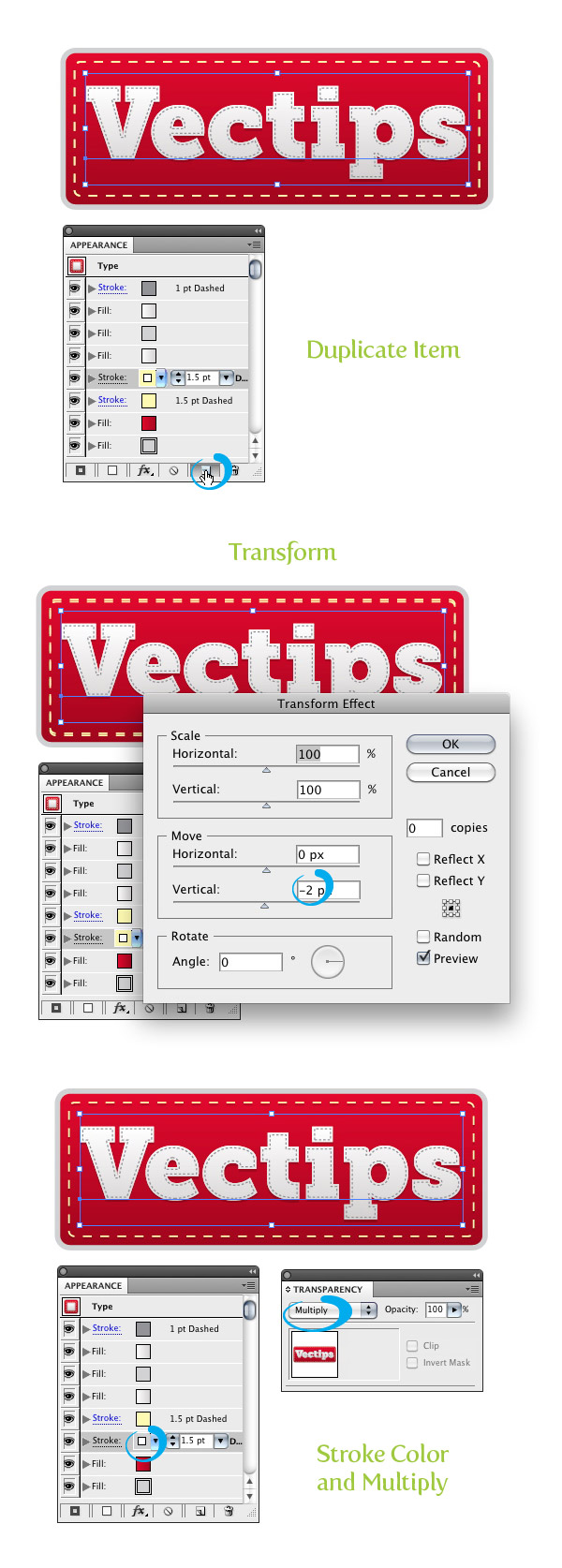
Khâu
xử Loại Label
Bước
13
Chọn
và điền vào cuối cùng trong danh sách bảng Appearance, thay đổi điền vào một gradient
tuyến tính, thay đổi màu đầu tiên dừng lại một ánh sáng màu xám, điểm dừng chân
thứ hai màu sang màu xám, và thay đổi vị trí của gradient -90 từ bảng Gradient
. Với các điểm cuối cùng vẫn được chọn, vào Effect> Stylize> Drop Shadow.
Trong hộp thoại Drop Shadow, thay đổi Opacity đến 50, X Offset 0, Y Offset 5
px, và Blur đến 5 px.
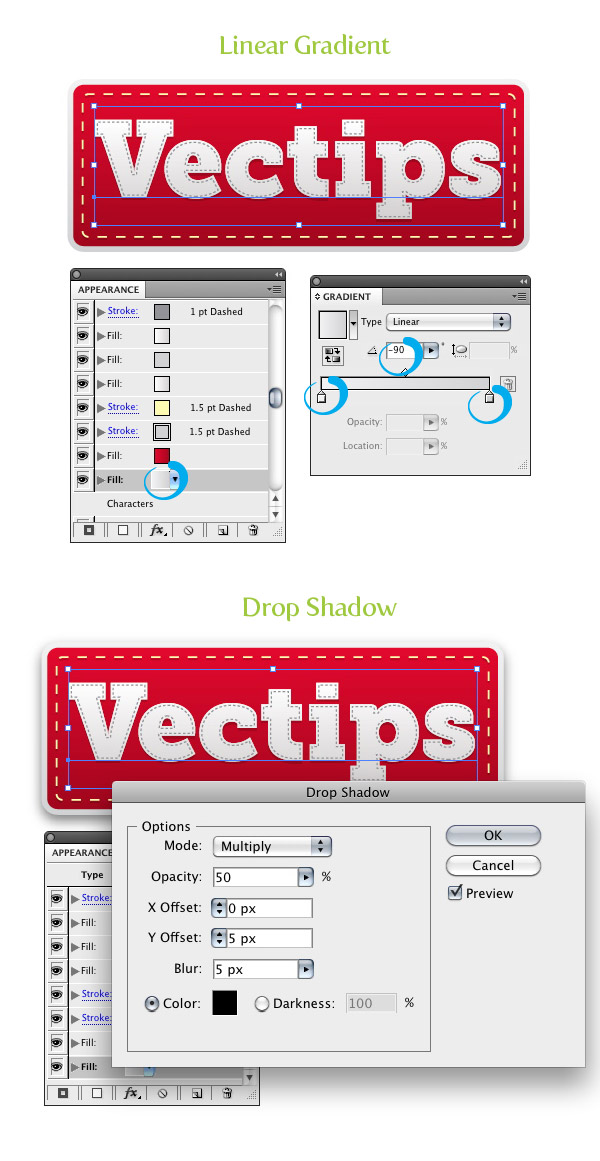
Hình
ảnh cuối cùng: khâu xử Loại Label
Bây
giờ chúng ta có một khâu xử lý loại nhãn đẹp. Thậm chí tốt hơn, nó hoàn toàn có
thể chỉnh sửa! Bạn có thể thay đổi font chữ hoặc thậm chí áp dụng nó vào các
đối tượng vector khác. Tôi khuyên bạn nên tạo một phong cách đồ họa để thực
hiện việc áp dụng chữa trị cực kỳ dễ dàng. Đơn giản chỉ cần chọn điều trị văn
bản của bạn và bấm vào nút New Style Graphic trong Graphic Styles bảng. Dưới
đây là một số ví dụ về các văn bản khác nhau và các biểu tượng. Hãy vui vẻ!

Không có nhận xét nào:
Đăng nhận xét