của bạn
Bước 1
Tạo một document mới có kích thước 2000 px x 1200 px. Sau đó, tạo một Gradient Adjustment Layer mới với linear gradient có màu xám đen (#464646) ở phía dưới cùng (Bottom) và màu đen (#000000) ở phần trên cùng (Top). Đó là back ground đầu tiên của chúng ta.
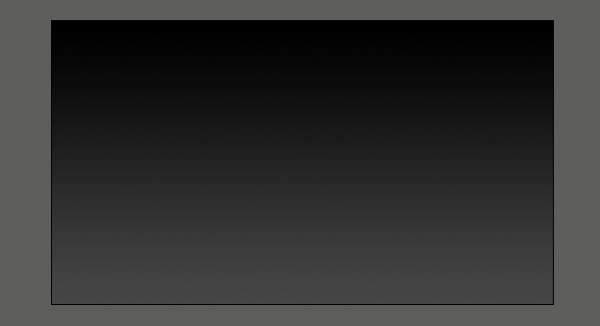
Bước 2
Tạo một linear Gradient Adjustment Layer khác nằm phía bên trên layer lúc trước, và bạn chọn cho nó một chiếc cầu vồng đầy màu sắc. Có một số màu sắc đã cài đặt lúc trước, bạn có thể chọn từ Gra di ent Palette, hoặc tạo ra màu sắc của riêng bạn. Thiết lập Fill của Layer xuống 25%. Sau đó, thiết lập Blend ing mode của layer với Color.
Lời khuyên: Khi bạn thiết lập Blend ing mode với Color của layer, hãy làm cho Layer chỉ tác động đến màu sắc của những thứ nằm phía dưới nó, chỉ giữ lại Lightness/ Darkness.
Tạo một linear Gradient Adjustment Layer khác nằm phía bên trên layer lúc trước, và bạn chọn cho nó một chiếc cầu vồng đầy màu sắc. Có một số màu sắc đã cài đặt lúc trước, bạn có thể chọn từ Gra di ent Palette, hoặc tạo ra màu sắc của riêng bạn. Thiết lập Fill của Layer xuống 25%. Sau đó, thiết lập Blend ing mode của layer với Color.
Lời khuyên: Khi bạn thiết lập Blend ing mode với Color của layer, hãy làm cho Layer chỉ tác động đến màu sắc của những thứ nằm phía dưới nó, chỉ giữ lại Lightness/ Darkness.
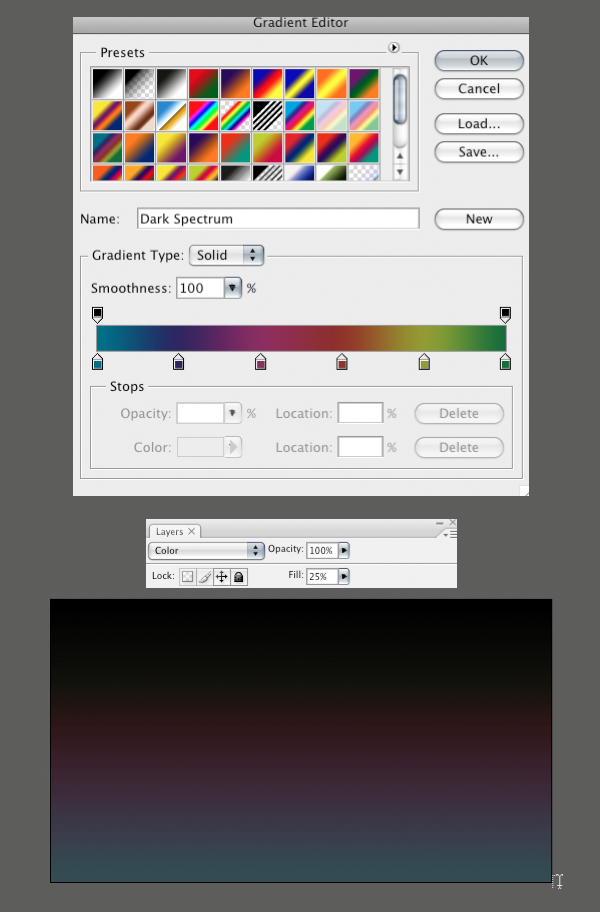
Bước 3
Cuối cùng, tạo một Gradient Adjustment Layer khác nữa bên trên 2 layer trước. layer này sẽ có một Radial Gradient. Thiết lập Layer này chỉ với 2 màu sắc trong Gradient màu đen và tạo nên sự trong suốt đi từ 100% ở đầu mút bên này và 0% ở đầu mút bên kia.
Nếu bạn thấy màu đenđã bao phủ phần trung tâm của hình ảnh, hãy kiểm tra , Reverse box. Sau đó, tạo màu đen xung quan Edges của khung hình. Thiết lập Opecity của Layer lên 65%. Tôi đã di chuyển các layer được xử lý trong suốt xung quanh một chút để tìm ra hiệu ứng chính xác mà tôi muốn.
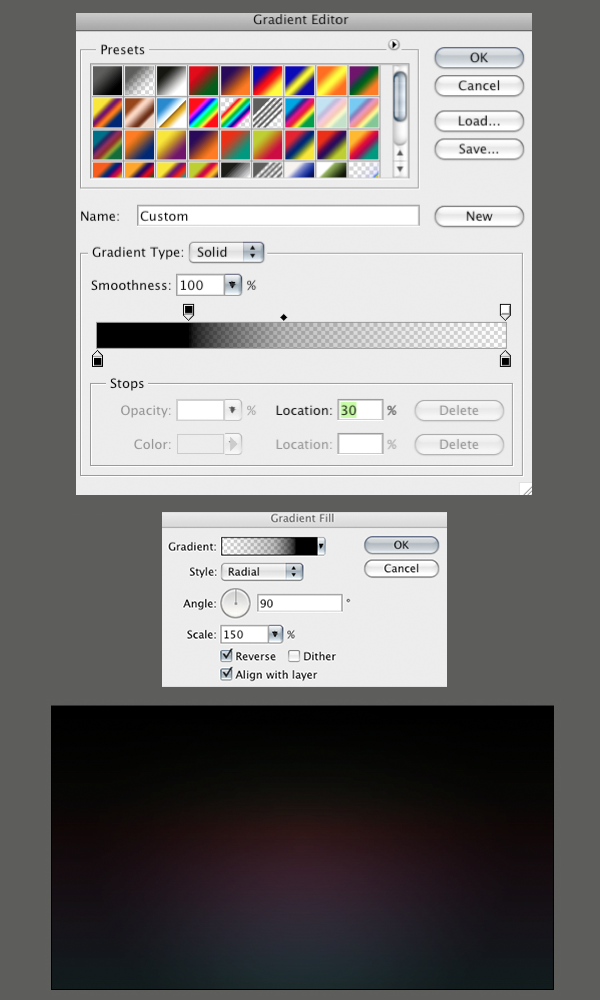
Bước 4
Bây giờ, chúng ta sẽ bắt đầu với việc xử lý Text. Nhấn (T) ta sẽ có xuất hiện Type Tool, nhấp chuột ((một lần) lên khung hình. Sau đó, gõ chữ cái của bạn, tôi đã chọn chữP. Tiếp theo, chọnMove tool và nhấn (Ctrl +T) và chuyển đổi chữ cái này, điều chỉnh kích thước của nó cho tới khi bạn đã hài lòng Nhấn (T)một lần nữa để chọn Type Tool, và nếu không thấy xuất hiện, bạn hãy làm cho chữ cái của bạn chuyển sang màu đen bằng cách nhấp chuột lên Text Color Box trong Prop erty Bar. Thiết lập Blend ing Mode của Layer chữ cái này với Screen. Chữ cái sẽ biến mất.
Bây giờ, chúng ta sẽ bắt đầu với việc xử lý Text. Nhấn (T) ta sẽ có xuất hiện Type Tool, nhấp chuột ((một lần) lên khung hình. Sau đó, gõ chữ cái của bạn, tôi đã chọn chữP. Tiếp theo, chọnMove tool và nhấn (Ctrl +T) và chuyển đổi chữ cái này, điều chỉnh kích thước của nó cho tới khi bạn đã hài lòng Nhấn (T)một lần nữa để chọn Type Tool, và nếu không thấy xuất hiện, bạn hãy làm cho chữ cái của bạn chuyển sang màu đen bằng cách nhấp chuột lên Text Color Box trong Prop erty Bar. Thiết lập Blend ing Mode của Layer chữ cái này với Screen. Chữ cái sẽ biến mất.
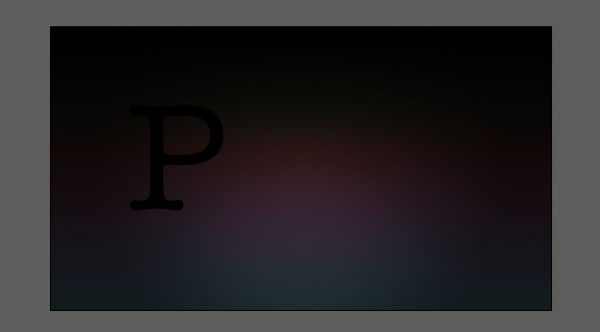
Bước 5
(Nhấp chuột đôi) vào bên phải tên của Layer Letter trong Layer Palette để đưa lên Layer Styles Palette. Đặt Outer Glow và một Stroke lên trên Layer này với các cài đặt chính xác như bạn thấy bên dưới. Bạn sẽ thấy hình ảnh của chữ cái này bây giờ thực sự mờ nhạt.
Hãy sử dụng chữ cái này như là điểm bắt đầu cho toàn bộ Text trong hình ảnh này. Khi chúng ta đã phân tầng xong một vài chục cái khác trên top của từng chữ, hiệu ứng của chúng ta mới thực sự bắt đầu.
(Nhấp chuột đôi) vào bên phải tên của Layer Letter trong Layer Palette để đưa lên Layer Styles Palette. Đặt Outer Glow và một Stroke lên trên Layer này với các cài đặt chính xác như bạn thấy bên dưới. Bạn sẽ thấy hình ảnh của chữ cái này bây giờ thực sự mờ nhạt.
Hãy sử dụng chữ cái này như là điểm bắt đầu cho toàn bộ Text trong hình ảnh này. Khi chúng ta đã phân tầng xong một vài chục cái khác trên top của từng chữ, hiệu ứng của chúng ta mới thực sự bắt đầu.
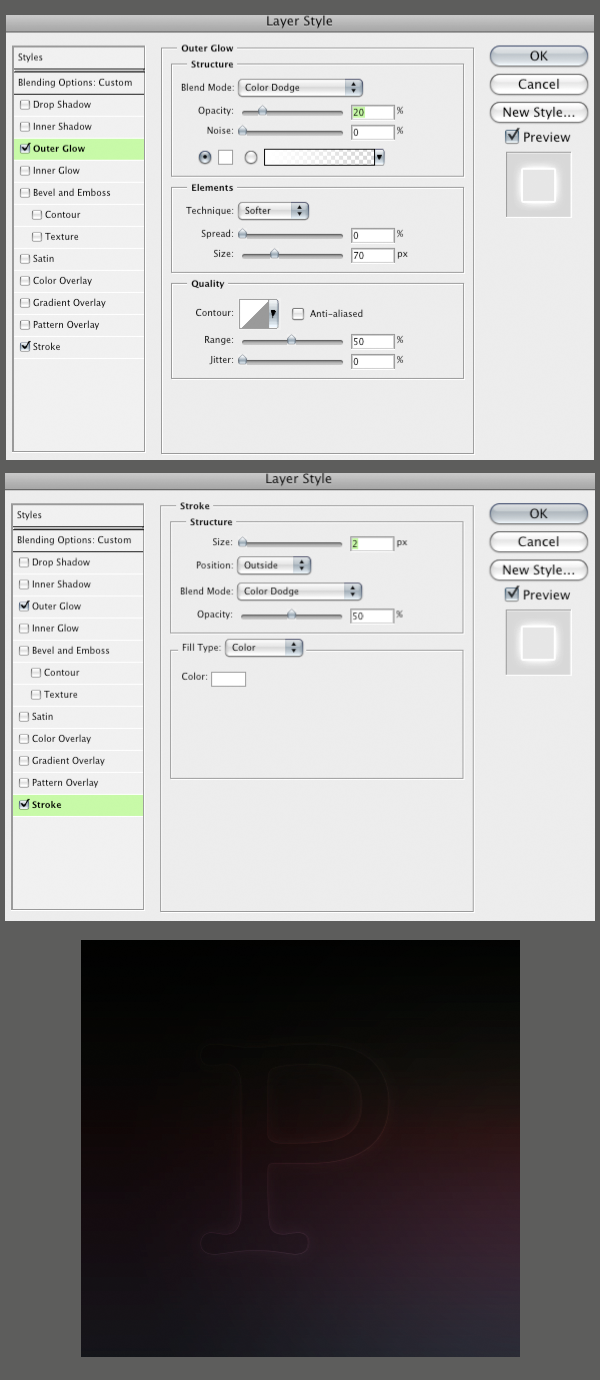
Bước 6
Sao chép layer chữ cái bằng cách drag New Layer but ton này xuống phần bot tom của layer palette. Chọntype tool (T) và thay đổi phông chữ trên layer mới. Nếu phông chữ mới không dàn hàng như bạn muốn, hãy nhấn (Crtl + T) để chuyển đổi chữ cái này tự do. Hãy chắc rằng bạn luôn dàn hàng lên Base line của các chữ cái. Bạn có thể chuyển Anchor Point tới Base line khi bạn đang di chuyển hãy giữ nó dàn hàng một cách chính xác.
Bây giờ, thực hiện bước này như vậy 20 lần, mỗi lần sử dụng một phông chữ khác nhau. Tôi đã chọn sử dụng tất cả các phông chữ khác nhau có trong ser ifs. Bạn có thể sử dụng tất cả các phông chữ sans-serif nếu bạn thích, nhưng tôi không muốn trộn lẫn cả 2 loại phông chữ này.
Sao chép layer chữ cái bằng cách drag New Layer but ton này xuống phần bot tom của layer palette. Chọntype tool (T) và thay đổi phông chữ trên layer mới. Nếu phông chữ mới không dàn hàng như bạn muốn, hãy nhấn (Crtl + T) để chuyển đổi chữ cái này tự do. Hãy chắc rằng bạn luôn dàn hàng lên Base line của các chữ cái. Bạn có thể chuyển Anchor Point tới Base line khi bạn đang di chuyển hãy giữ nó dàn hàng một cách chính xác.
Bây giờ, thực hiện bước này như vậy 20 lần, mỗi lần sử dụng một phông chữ khác nhau. Tôi đã chọn sử dụng tất cả các phông chữ khác nhau có trong ser ifs. Bạn có thể sử dụng tất cả các phông chữ sans-serif nếu bạn thích, nhưng tôi không muốn trộn lẫn cả 2 loại phông chữ này.
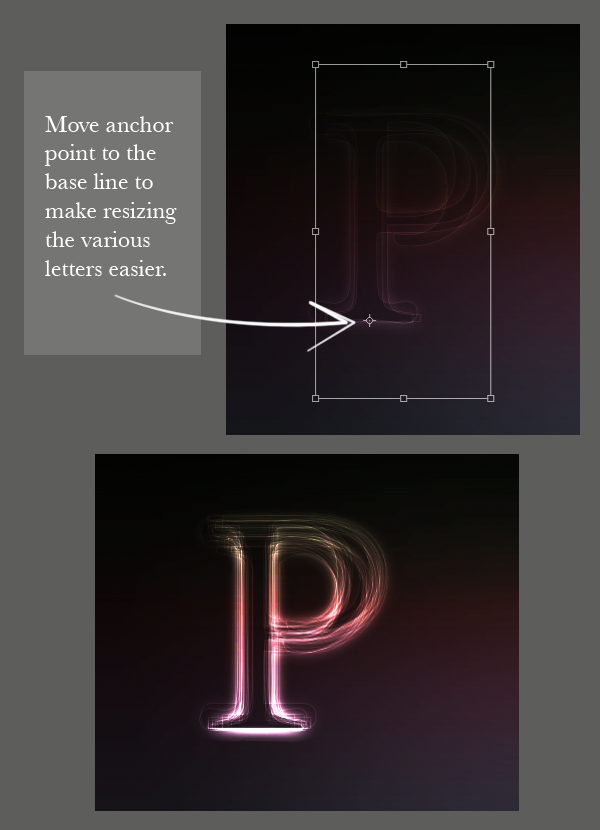
Bước 7
Chọn tất cả các Layer Text mà bạn có, sau đó nhấn (Ctrl + G) để nhóm chúng lại. Với nhóm đã chọn trong Layer Palette, nhấn (V) để xuất hiện Move Tool. Tiếp theo (trong khi đang giữ Alt), nhấp chuột và drag các chữ cái này lên khung hình để sao chép chúng. Drag chúng sang bên phải, đó là vị trí bạn muốn đặt chữ cái tiếp theo. Bây giờ, ở đây có 2 nhóm Text trong layer palette. Đưa tất cả các layer chữ cái vào một nhóm mới (trừ layer ở bot tom) bằng cách nhấp chuột vàoicon ‘eye’ bên cạnh từng layer.
Bây giờ, chọn text tool (T), và làm nổi bật chữ cái duy nhất. Sau đó, thay đổi nó trong chữ cái mới mà bạn muốn, với tôi, tôi đã chọn chữ S. Cuối cùng, đưa layer chữ S layer off. vào và làm tương tự như chúng ta đã làm với chữ P. lặp chữ S này nhiều lần cho tới khi toàn bộ các chữ cái trong nhóm mới của bạn đã thay đổi. Hãy mở tất cả các layer này trở lại.
Lặp lại bước này đối với từng chữ cái mới nếu bạn thấy cần thiết.
Chọn tất cả các Layer Text mà bạn có, sau đó nhấn (Ctrl + G) để nhóm chúng lại. Với nhóm đã chọn trong Layer Palette, nhấn (V) để xuất hiện Move Tool. Tiếp theo (trong khi đang giữ Alt), nhấp chuột và drag các chữ cái này lên khung hình để sao chép chúng. Drag chúng sang bên phải, đó là vị trí bạn muốn đặt chữ cái tiếp theo. Bây giờ, ở đây có 2 nhóm Text trong layer palette. Đưa tất cả các layer chữ cái vào một nhóm mới (trừ layer ở bot tom) bằng cách nhấp chuột vàoicon ‘eye’ bên cạnh từng layer.
Bây giờ, chọn text tool (T), và làm nổi bật chữ cái duy nhất. Sau đó, thay đổi nó trong chữ cái mới mà bạn muốn, với tôi, tôi đã chọn chữ S. Cuối cùng, đưa layer chữ S layer off. vào và làm tương tự như chúng ta đã làm với chữ P. lặp chữ S này nhiều lần cho tới khi toàn bộ các chữ cái trong nhóm mới của bạn đã thay đổi. Hãy mở tất cả các layer này trở lại.
Lặp lại bước này đối với từng chữ cái mới nếu bạn thấy cần thiết.
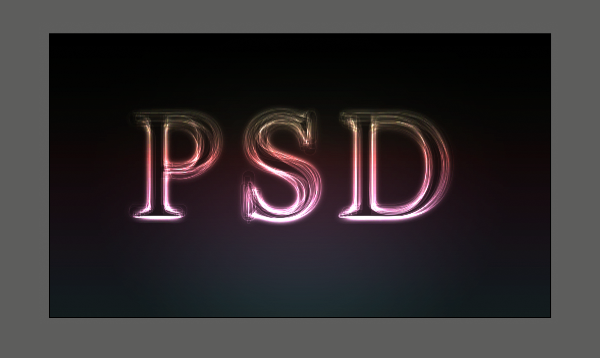
Bước 8:
Chọn ellip ti cal mar quee tool và làm cho hính ellipse thật mỏng ở phần nền của các chữ cái. Sau đó, Feather vùng chọn khoảng20px. Vào quick mask mode (Q). Và vào Filter>Blur>Motion Blur. Tạo góc 0 và chiều dài 700px và nhấn OK. Làm như vậy bạn sẽ tạo ra được một diện mạo xinh xắn cho phần bên trái và bên phải của các chữ cái. Sau đó, thoát khỏi quick mask mode (Q).
Bây giờ, tạo Curves Adjust ment Layer bên trên các Gra di ent, nhưng bên dưới nhóm chữ cái. Sau đó, gắn môt Curve vào trông như hình bên dưới. Làm như vậy sẽ tạo cho các chữ cái của chính ta một kiểu dáng giống như đang ngồi.
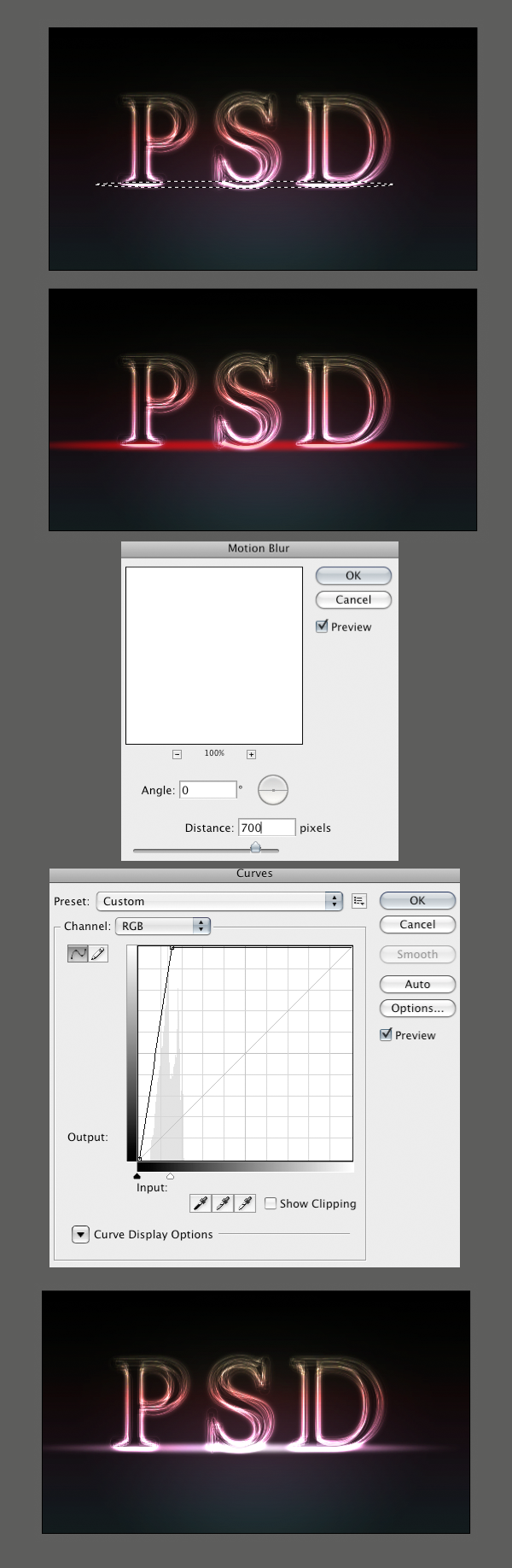
Bước 9
Tạo một doc u ment mới có kích thước 300px by 300px. Nhấp chuột đôi lên back ground layer để làm cho nó trở thành một layer hoạt động. (Nhấp chuột đôi) lên phía phải tên của layer và mở nó ra trong Layer Sty las Palette. Gắn color over lay để chuyển màu của layer sang màu đen. Sau đó, thêm một Inner Stroke màu trắng vào để tạo ra một Bor der. Bạn có thể quan sát các cách cài đặt của tôi bên dưới.
Vào Layer>Flatten Image để Flat ten hình ảnh này. Nhấn Ctrl + A để chọn tất cả và sau đó vàoEdit>Define Pat tern.
Tạo một doc u ment mới có kích thước 300px by 300px. Nhấp chuột đôi lên back ground layer để làm cho nó trở thành một layer hoạt động. (Nhấp chuột đôi) lên phía phải tên của layer và mở nó ra trong Layer Sty las Palette. Gắn color over lay để chuyển màu của layer sang màu đen. Sau đó, thêm một Inner Stroke màu trắng vào để tạo ra một Bor der. Bạn có thể quan sát các cách cài đặt của tôi bên dưới.
Vào Layer>Flatten Image để Flat ten hình ảnh này. Nhấn Ctrl + A để chọn tất cả và sau đó vàoEdit>Define Pat tern.
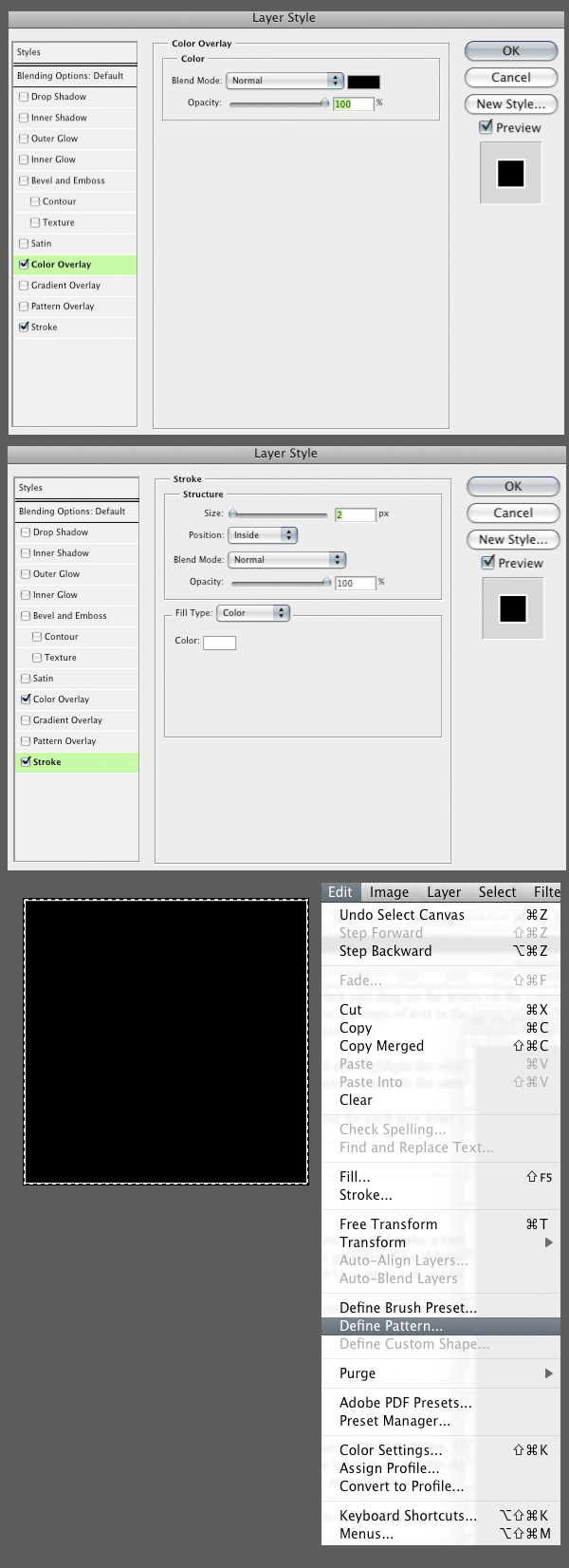
Bước 10
Quay trở lại doc u ment khác. Tạo một Blank layer mới bên trên Curver layer bằng cách nhấn vào New Layer But ton tại Bot tom của layer palette. Không vào Edit>Fill và chọn Pat tern for the Contents. Sau đó, chọn Black Box ở phần cuối của danh sách và nhấn OK.
Bây giờ,Hit (CMD+T) để chuyển đổi layer này cho nó phù hợp với không gian Fore ground. Sau đó(right/control+click) mọi nơi trong box chuyển đổi và chọn per spec tive. Drag the bot tom right han dle han dle theo cách như vậy bạn sẽ nhận được một Per spec tive xinh xắn trên pat tern layer. Thiết lập Blending Mode của layer với screen và the opac ity lên tới 15%.
Quay trở lại doc u ment khác. Tạo một Blank layer mới bên trên Curver layer bằng cách nhấn vào New Layer But ton tại Bot tom của layer palette. Không vào Edit>Fill và chọn Pat tern for the Contents. Sau đó, chọn Black Box ở phần cuối của danh sách và nhấn OK.
Bây giờ,Hit (CMD+T) để chuyển đổi layer này cho nó phù hợp với không gian Fore ground. Sau đó(right/control+click) mọi nơi trong box chuyển đổi và chọn per spec tive. Drag the bot tom right han dle han dle theo cách như vậy bạn sẽ nhận được một Per spec tive xinh xắn trên pat tern layer. Thiết lập Blending Mode của layer với screen và the opac ity lên tới 15%.
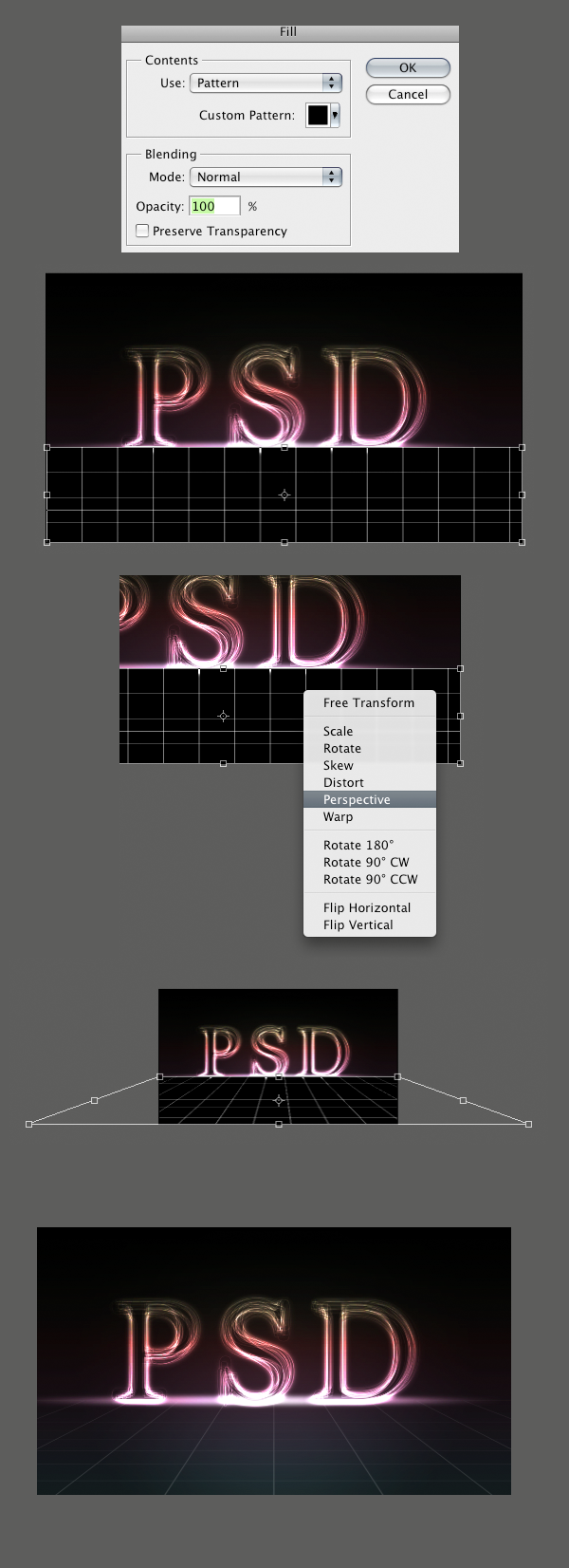
Bước 11
Còn một bước cuối cùng để bổ sung cho một bức tranh hoàn thiện. Chọn type layer và sao chép chúng bằng cách drag chúng xuống New Layer but ton. Với nhóm mới đã được chọn, nhấn (Ctrl +T), sau đó, nhấn (CMD+T) trong box chuyển đổi và chọn Flip Ver ti cal . Di chuyển chúng xuống để trông chúng như đang phản chiếu.
Với tất cả các nhóm phản chiếu đã được chọn, nhấn (CMD+G) để đặt chúng vào một nhóm khác. Thiết lập Opecity của nhóm lên 25%. Thêm một màn chắn vào nhóm bằng cách nhấp chuột lênAdd Layer Mask but ton ở bot tom của layer palette. Với màn chắn đã được chọn, nhấn (G) để xuất hiện gra di ent tool và gắn một lin ear gra di ent từ màu đen sang trắng vào, như vậy các mặt phản chiếu sẽ xuất hiện giống như nó đang đi xuống Edge của hình ảnh này.
Còn một bước cuối cùng để bổ sung cho một bức tranh hoàn thiện. Chọn type layer và sao chép chúng bằng cách drag chúng xuống New Layer but ton. Với nhóm mới đã được chọn, nhấn (Ctrl +T), sau đó, nhấn (CMD+T) trong box chuyển đổi và chọn Flip Ver ti cal . Di chuyển chúng xuống để trông chúng như đang phản chiếu.
Với tất cả các nhóm phản chiếu đã được chọn, nhấn (CMD+G) để đặt chúng vào một nhóm khác. Thiết lập Opecity của nhóm lên 25%. Thêm một màn chắn vào nhóm bằng cách nhấp chuột lênAdd Layer Mask but ton ở bot tom của layer palette. Với màn chắn đã được chọn, nhấn (G) để xuất hiện gra di ent tool và gắn một lin ear gra di ent từ màu đen sang trắng vào, như vậy các mặt phản chiếu sẽ xuất hiện giống như nó đang đi xuống Edge của hình ảnh này.
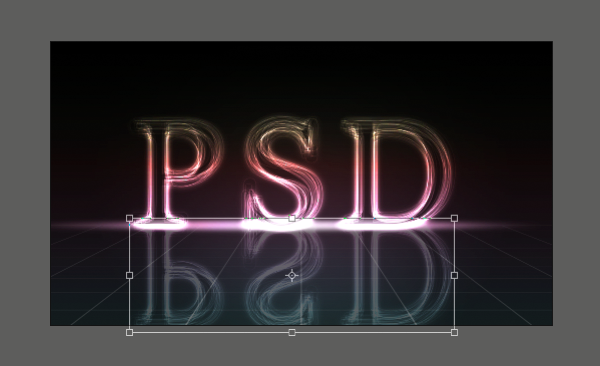
Kết luận
Hướng dẫn này chỉ bao gồm một số bước đơn giản hiệu ứng đạt được là các kết quả rất có phong cách. Hình ảnh của sản phẩm cuối cùng được hiển thị bên dưới. Nếu có bất kỳ một thắc mắc nào, xin vui lòng đưa ra trong phần bình luận. Tôi sẽ giải đáp chúng ngay khi có thể. Tôi rất hi vọng bạn sẽ vui vì đã thử sức cùng hướng dẫn này. Cảm ơn!
Hướng dẫn này chỉ bao gồm một số bước đơn giản hiệu ứng đạt được là các kết quả rất có phong cách. Hình ảnh của sản phẩm cuối cùng được hiển thị bên dưới. Nếu có bất kỳ một thắc mắc nào, xin vui lòng đưa ra trong phần bình luận. Tôi sẽ giải đáp chúng ngay khi có thể. Tôi rất hi vọng bạn sẽ vui vì đã thử sức cùng hướng dẫn này. Cảm ơn!

Chúc các bạn thành công!
Tin liên quan:
Không có nhận xét nào:
Đăng nhận xét