Ví dụ: file mới có thông số như sau:
- Width (chiều rộng): 500 pixels
- Height (chiều cao): 300 pixels
- Background Contents (màu nền file ảnh): Chọn Background Color nếu bạn tự chọn màu nền.
Ở đây, taimienphi chọn màu nền là màu đen với mã màu #000000.

File ảnh mới được tạo
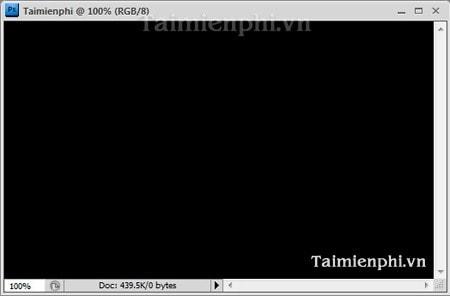
Bước 2: Chọn công cụ Text (phím tắt T) để gõ một đoạn Text bất kì, tùy chọn font, kích thước, màu sắc cho chữ.
Ví dụ: Font: Arial , size: 45, màu trắng với mã màu #ffffff
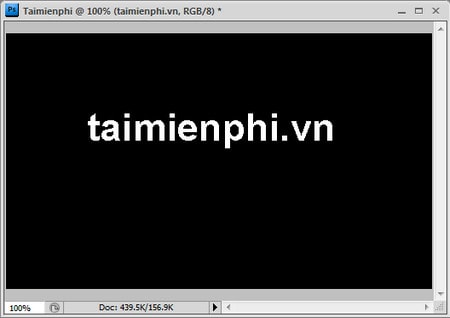
Bước 3: Nhân đôi Layer text bằng cách trên thanh công cụ click Layer --> Duplicate Layer...
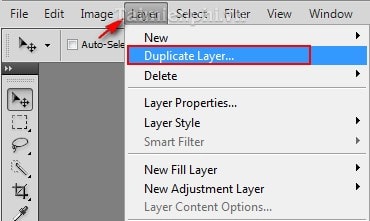
Bước 4: Chọn Layer vừa nhân đôi, click tổ hợp phím Ctrl+T để điều chỉnh vị trí của layer này, click chuột phải chọn Flip Vertical để quay ngược Layer mới so với vị trí ban đầu.
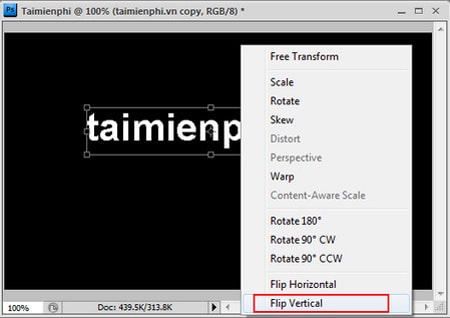
Layer sau khi đã bị đảo ngược
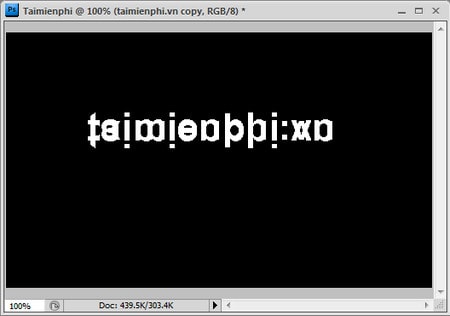
Bước 5: Sử dụng công cụ Move Tool (V) để di chuyển Layer vừa chỉnh xuống dưới layer gốc
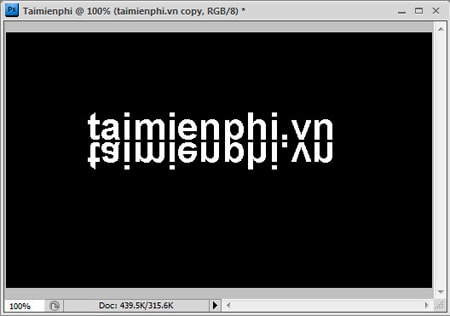
Bước 6: Click chuột phải vào layer vừa chỉnh, chọn Rasterize Type để thay đổi sang dạng Graphic
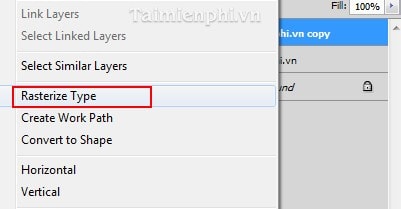
Bước 7: Chọn biểu tượng Add Vector mask để tạo một mặt nạ bên trên layer này.
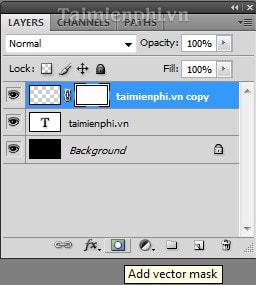
Bước 8: Chọn vùng Add Vector mask của Layer copy, chọn công cụ Gradient Tool (G) để đổ màu cho chữ.
Chọn kiểu Gradient như hình dưới
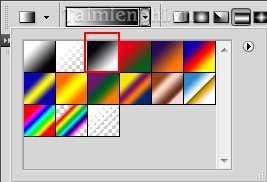
Giữ và kéo chuột trên Layer này theo chiều từ trên xuống. Lưu ý, bạn phải kéo sao cho thật thẳng thì chữ mới được đẹp.
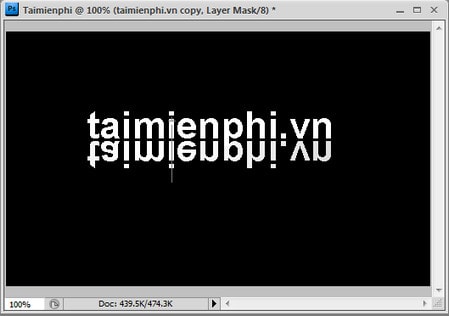
Chữ sau khi đã được kéo xuống.

Bước 9: Chỉnh độ mờ Opacity cho Layer vừa tạo, chỉnh khoảng 50% để ảnh tự nhiên hơn.
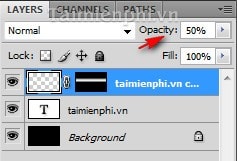
Bước 10: Sau khi đã hoàn thiện, click tổ hợp phím Ctrl+Shift+E để kết hợp các layer với hình nền gốc, lưu hình ảnh cùng với định dạng mà bạn muốn
Đây là hình ảnh sau khi đã hoàn thiện.

Với các thao tác như trên, thoạt nhìn có vẻ rất khó khăn vì phải trải qua rất nhiều bước nhưng đó đều là những thao tác đơn giản nhất.
Ngoài các thủ thuật về hiệu ứng chữ, Photoshop còn là phần mềm giúp bạn chỉnh sửa ảnh tốt nhất, giúp bạn biến những bức ảnh đã cũ thành bức ảnh mới hơn, giảm mắt đỏ khi chụp hình dưới ánh đèn Flash, tẩy trang trên khuôn mặt... và nhiều nhiều tính năng hơn nữa để bạn khám phá. Hãy truy cập vào hoc photoshop để học được nhiều hơn nhé!
XEM THÊM>>>
Không có nhận xét nào:
Đăng nhận xét