hoc photoshop
Bước 1: Mở phần mềm Photoshop lên và nhấn Ctrl+N để tạo một file mới với Width 2560, Height 1600 và Resolution 72 dpi.
Bước 1: Mở phần mềm Photoshop lên và nhấn Ctrl+N để tạo một file mới với Width 2560, Height 1600 và Resolution 72 dpi.
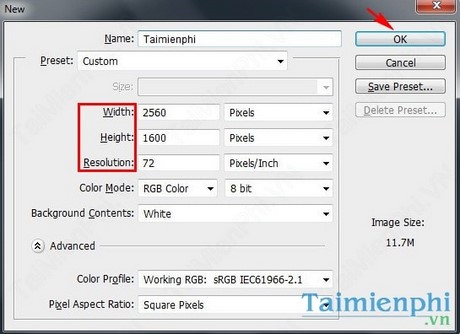
Bước 2: Sau khi tạo file mới, chúng ta sẽ tô màu cho background. Nhấp đôi vào layer background để chuyển nó về layer 0.
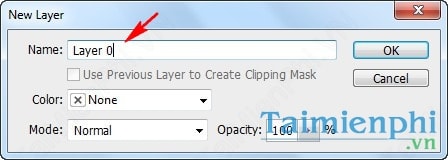
Vào Layer/Layer Style/Gradient Overlay... và làm như hướng dẫn.
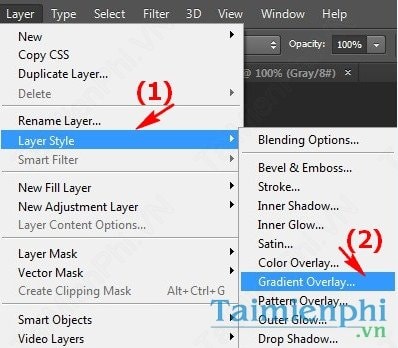
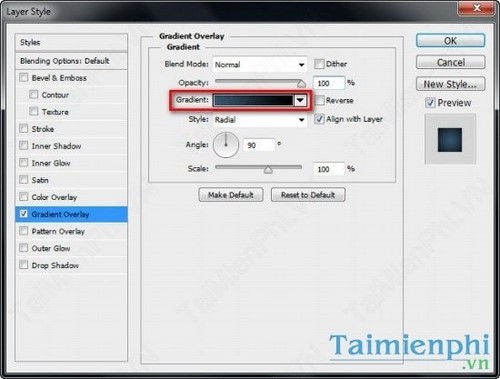
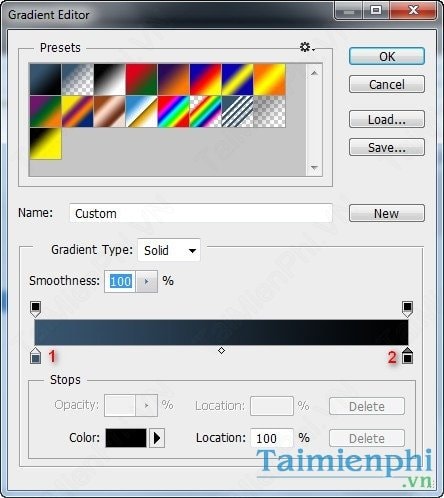
Ta được như sau:

Bước 3: Bây giờ ta cần tạo một pattern mới. Để làm được điều đó, đầu tiên mở bức ảnh sau trong Photoshop.

Vào Edit/Define Pattern... và đặt tên pattern mới là broken noise.
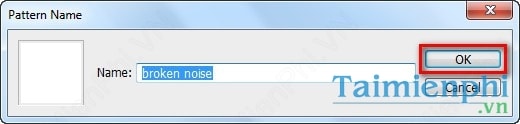
Quay trở lại trang làm việc hiện tại. Dùng công cụ Rectangle Tool (U) tạo một hình chữ nhật màu tùy ý có kích thước đúng bằng kích thước của background (2560x1600). Sau đó nhấp chuột phải vào layer hình chữ nhật, chọn Blending Options rồi làm như trong hình:
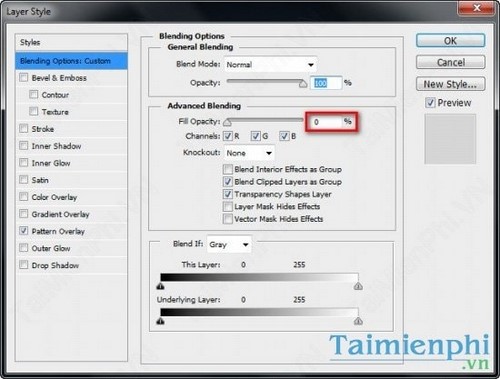
Ta được như sau:

Bước 4: Dùng công cụ Type tool (T) để tạo một chữ bạn muốn dùng hiệu ứng ánh sáng chuyển động. Ở đây tôi tạo chữ K với font Major Snafu.

Nhấp chuột phải vào layer chữ K, chọn Blending Options rồi làm theo hướng dẫn trong hình:
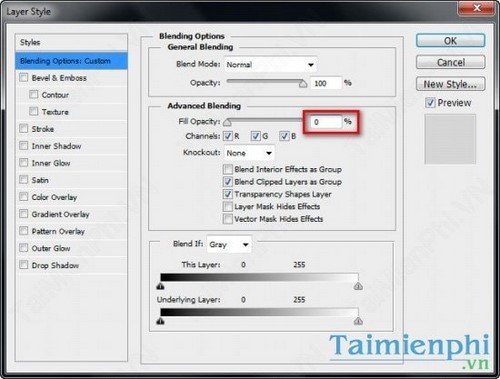
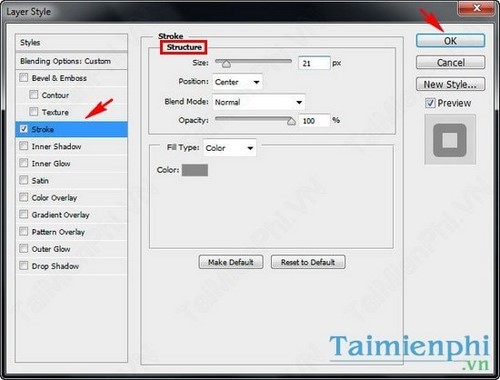
Bước 5: Để tạo hiệu ứng ánh sáng, chúng ta sẽ làm việc với Layer Style. Kích chuột phải vào layer chữ K và chọn Blending Options, sau đó làm theo hướng dẫn trong hình:
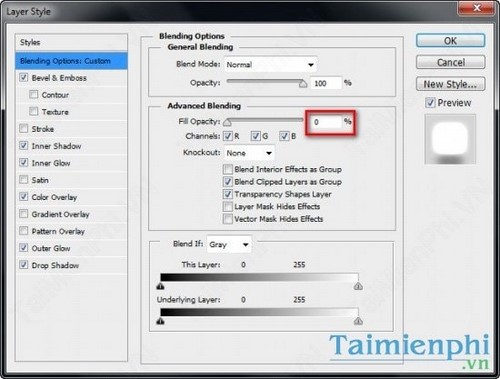
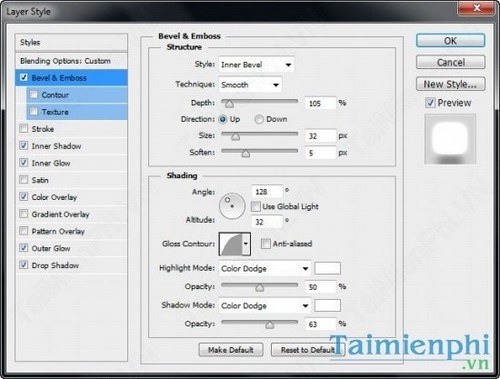
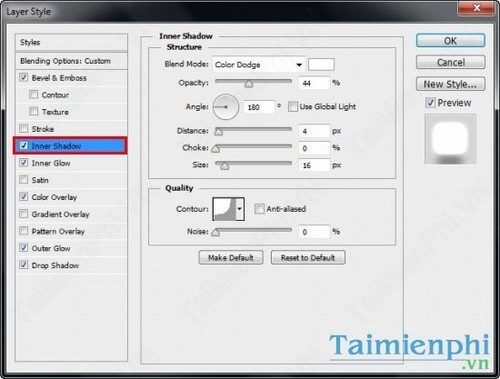
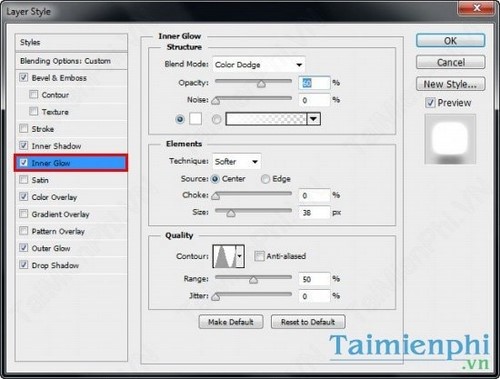
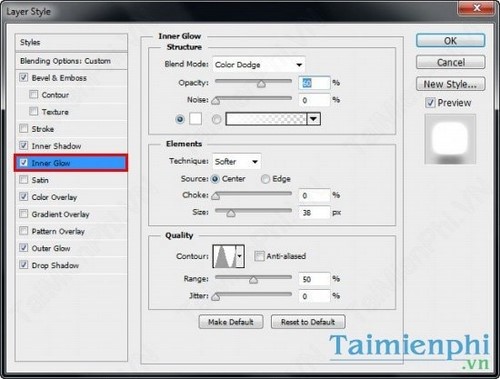
Ta được hình như sau:

Bước 6: Nhấn Ctrl+J để nhân đôi layer chữ K. Nhấp chuột phải vào layer K copy và chọn Blending Options, sau đó làm theo hướng dẫn trong hình:
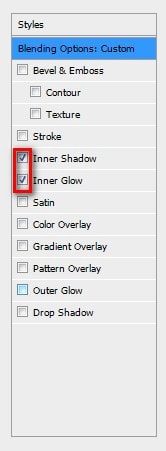
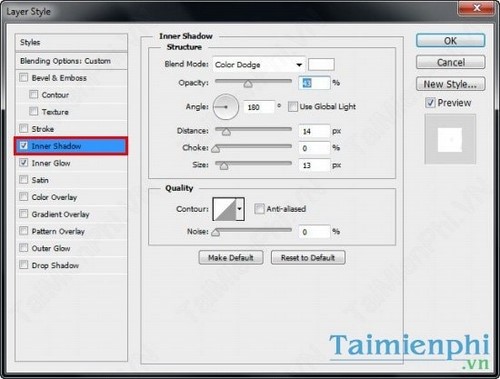
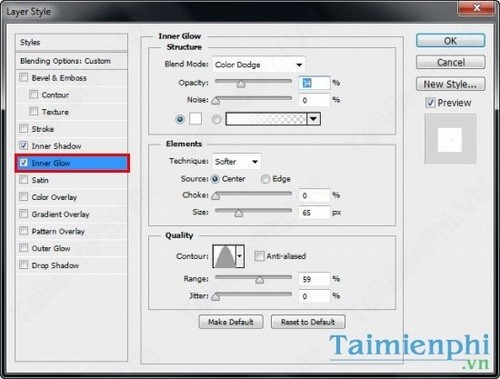
Ta được như sau:

Bước 7: Tạo hai layer mới ở phía trên cùng, đặt tên là Trái và Phải. Ở mỗi layer dùng cọ mềm vẽ một chấm sáng màu trắng. Chọn 2 layer và nhấn Ctrl+G để nhóm chúng vào cùng một Group và chuyển chế độ Blend Mode của group thành Color Dodge.
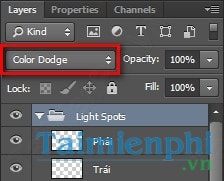
Di chuyển các chấm sáng đến vị trí thích hợp để được hình như sau:

Bước 8: Và bây giờ là phần quan trọng nhất. Để tạo được hiệu ứng ánh sáng chuyển động, ta sẽ dùng công cụ Timeline trong Photoshop (vào Window/Timeline).
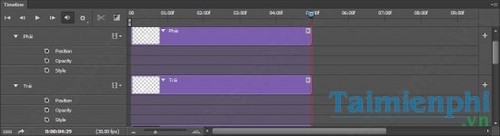
Bây giờ để tạo sự di chuyển cho chấm sáng, tại mỗi thời điểm, bạn sẽ chọn một vị trí cho chấm sáng, sau đó nhấn vào chữ Position (hoặc hình màu vàng) tại thời điểm đó trên Timeline để tạo một keyframe.
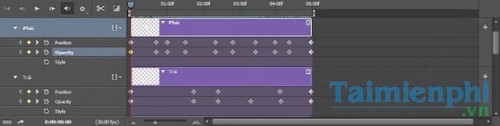

Bước 9: Cuối cùng, vào File/Save for Web... thể lưu kết quả dưới dạng ảnh động (.gif).
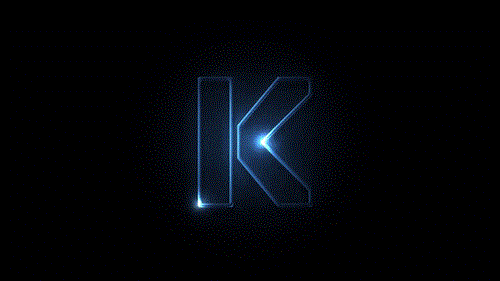
Vậy là bạn đã biết cách làm hiệu ứng ánh sáng chuyển động trong Photoshop rồi đó :)
Chúc bạn thành công!
Không có nhận xét nào:
Đăng nhận xét