Cách làm da thú bằng photoshop. Trong những tài liệu học thiết kế đồ họa luôn phong phú, đa dạng và tạo nên nhiều những thiết kế hiệu ứng rất lạ mắt. Trong photoshop chúng ta có nhiều những hiệu ứng rất đẹp. Sau đây tôi xin chia sẻ bài viết cách làm da thú bằng photoshop.
Tạo 1 file ảnh mới, kích thước bất kỳ, ở đây tôi
dùng kích thước 500×500
Bạn thiết lập thông số màu cho Foreground Color và
Background Color như sau:
Nhấn Cltr Delete để tô bằng màu Background
Tạo 1 Layer mới (nhấn Ctrl Shift N)
Nhấn B để chọn Brush để vẽ các đốm, vằn của lông
thú, ở đây, tôi chọn nét cọ cứng 9px
Tôi vẽ các đốm, vằn của lông thú trên layer mới tạo,
bạn tự do vẽ theo cảm hứng của mình nhé, hình
Sau khi vẽ xong các đốm lông thú, vẫn với layer có vừa
vẽ đốm lông, bạn chọn Layer>Layer Style> Stroke,với thông số như hình
Giờ nhấn Ctrl E để ghép layer đốm lông với layer
background
Sử dụng bộ lọc Filter>Blur>Gausian Blur, với
Radius: 1 pixles
Sử dụng bộ lọc Filter>Noise>Add noise, thông số
như hình
Sử dụng bộ lọc Filter>Blur>Motion Blur, voi
thông số: Angle: 45, Distance: 6, tới đây là kết thúc quy trình làm da thú, đây
là hình tấm da thú.
Bạn có thể làm theo cách sau để tạo sự lượn sóng cho
tấm da thú:
Nhấn Ctrl J để nhân đôi layer, đặt tên cho Layer mới
tạo là Dathu, layer dưới là Fiber
Chọn Layer Fiber, bạn sử dụng bộ lọc
Filter>Render>Fiber, với thông số
Chuyển chế độ của Layer Dathu thành Screen, đây là
thứ tự Layer của tôi:
Và đây là kết quả:
Ngoài ra bạn có thể thay đổi các thông số để tạo bộ lông thú theo cách riêng của bạn.
Lông Báo gấm (F: # 361103; B: # EBD68C), mẫu lông:
- Lông chó Bắc cực lớn: (F: # 000000; B: # FFFFFF),
mẫu lông
Chúng ta có thể thay đổi một số mà lông mà mình thích theo cách thay đổi mã màu.
Vậy là chúng ta cũng thấy được vai trò rất lớn trong học đồ họa, chúng giúp ta có thể tạo ra những thứ mình mong muốn. Nếu bạn đang có nhu cầu học hay đang băn khoăn nên học photoshop ở đâu? hãy tham khảo 1 số chương trình của chúng tôi xem có phù hợp với bạn không nhé.:





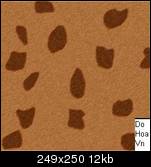





Mình đã làm được rồi! Cám ơn bạn
Trả lờiXóaNhìn thấy cũng dễ và hay, mình làm thử xem có giống không, đang rất hứng thú
Trả lờiXóa